给自己一点时间接受自己,爱自己,趁着下午茶的时间来学习图老师推荐的PS制作水气泡文字效果,过去的都会过去,迎接崭新的开始,释放更美好的自己。
【 tulaoshi.com - PS文字特效 】
本教程我们将了解文图老师字合成中使用水汽泡的几个简单步骤,还有就是如何正确的将水扣取出来。

创建一个新的文档(600X600px),然后把我们的素材放进去,我们把图层命名为岩石点击下载
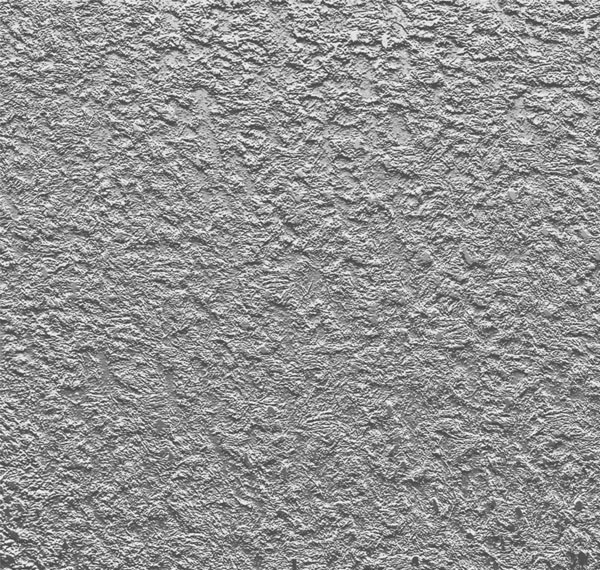
然后在岩石图层添加混合模式颜色叠加,叠加的颜色为黑色#000000,然后不透明为90%。如下图: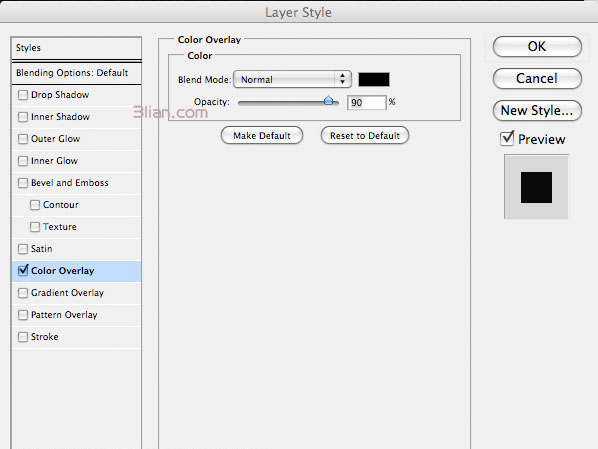
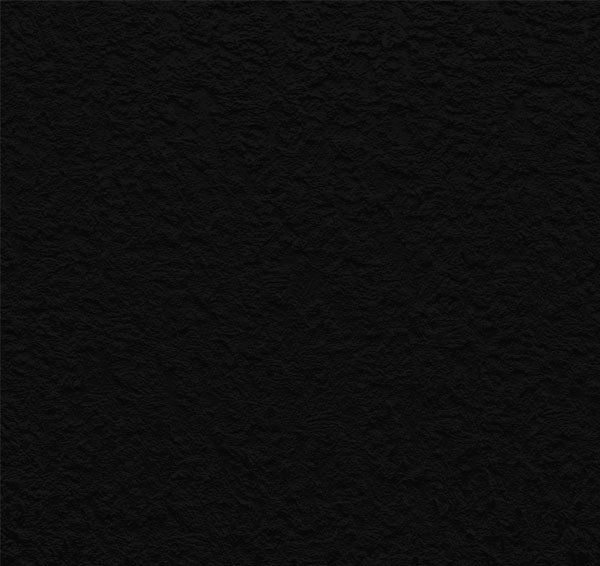
然后我们在到这上面新建一个图层,命名为径向渐变。然后使用渐变工具,中心颜色为白色#ffffff,四周为透明,位置透明度为50%,这样我们就有了个灯光效果。如图: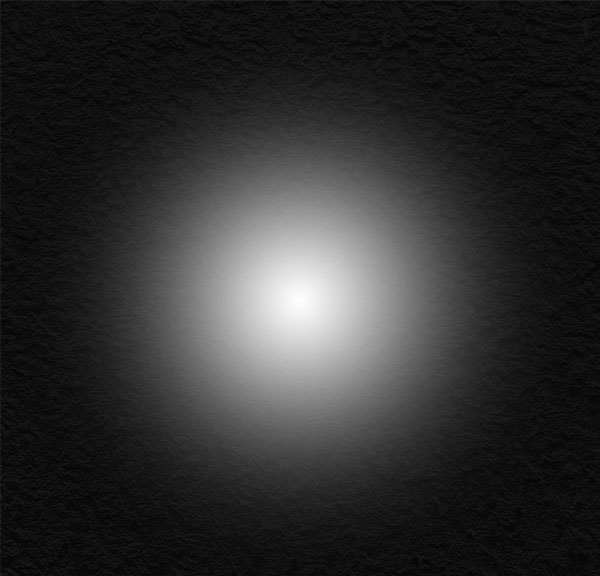
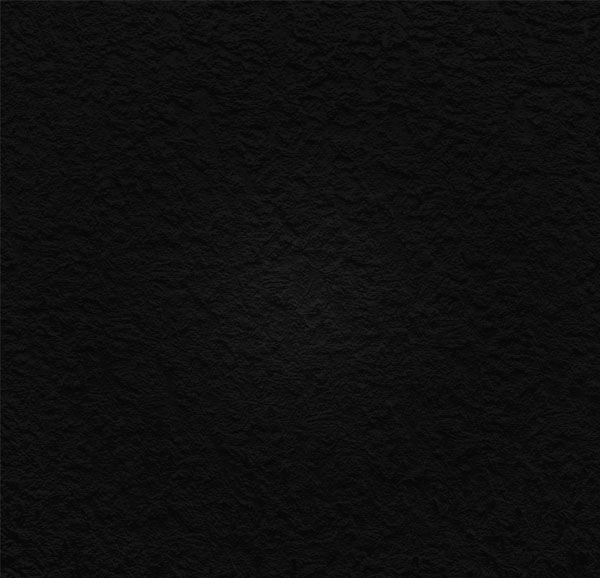
这里我们就开始输入字母。我们输入P字,记得字体要粗犷。颜色为白色 Step 5 我们现在调整字母的透明度为10%。目的是不让它那么明显。 Step 6 这一步我们就开始合成了,先下载水素材, 点击下载 然后按Ctrl+S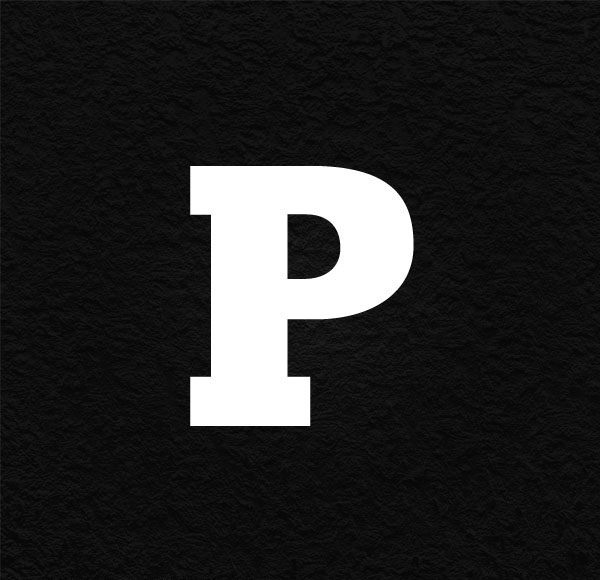
我们现在调整字母的透明度为10%。目的是不让(图老师整理)它那么明显。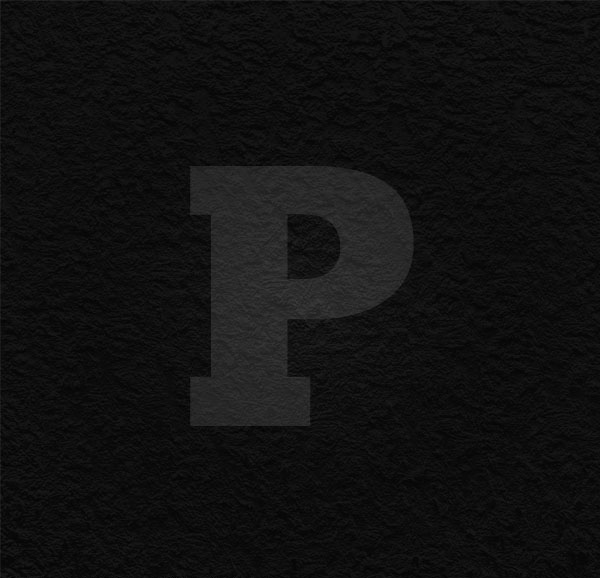
这一步我们就开始合成了,先下载水素材, 点击下载
然后按Ctrl+Shift+U去色,或者通过导航图像调整去色。这样水和背景的对比度就出来了。
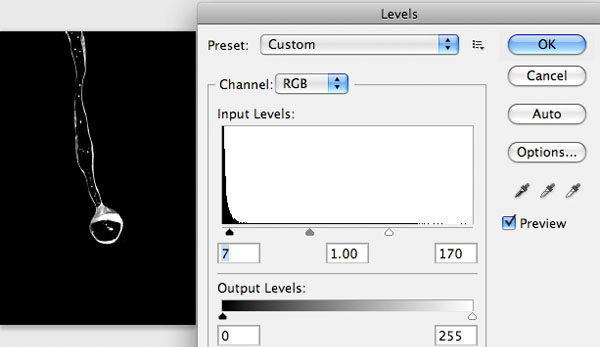
把水扣出来。
导航选择色彩范围 用默认就可以,只需要把本地化颜色族那个勾选上就可以了。然后按照图给出的去做就可以了,扣取出来把他拖到文字层就OK了。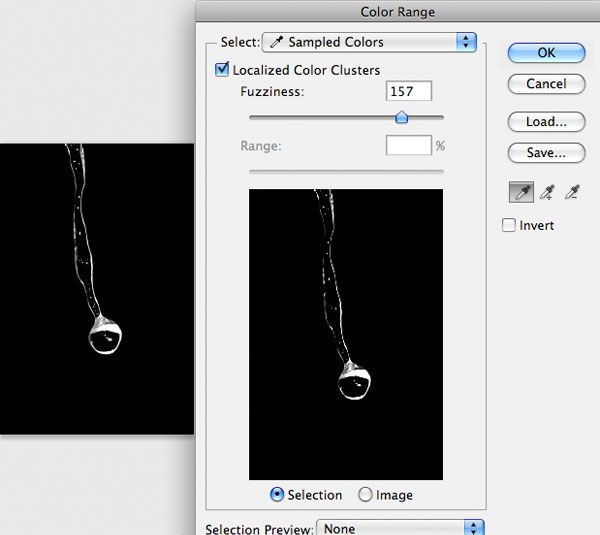
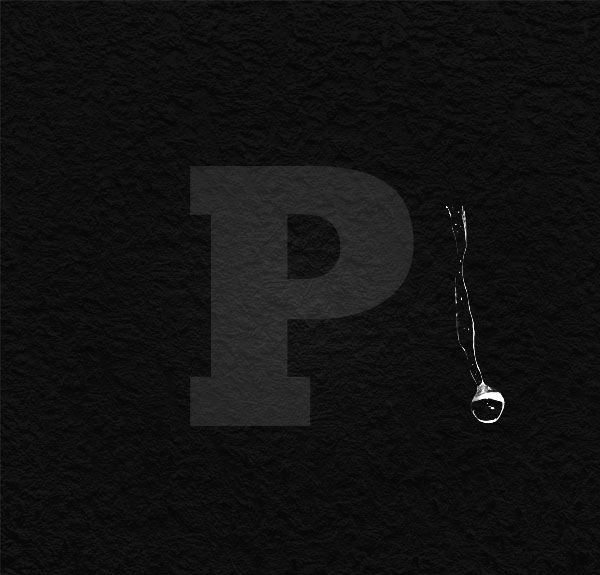
现在我们就把所有的水素材图片提取出来,这里就不做了,大家按照上面的方法,然后在小小的调节一下就可以了,然后都把图层命名好,到时候需要复制其中的图层好记得住。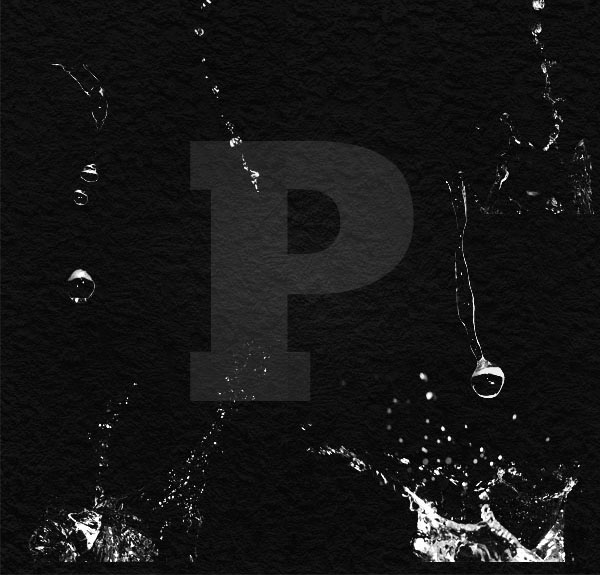
水素材2
水素材3
水素材4(www.tulaoshi.com)
水素材5
水素材6
现在我们把水移动到P字的轮廓上去,这里要用Ctrl+t或者你用编辑变换来调节图层的大小和宽度,有些地方你需要把水珠给剪切来下移动到P字周边。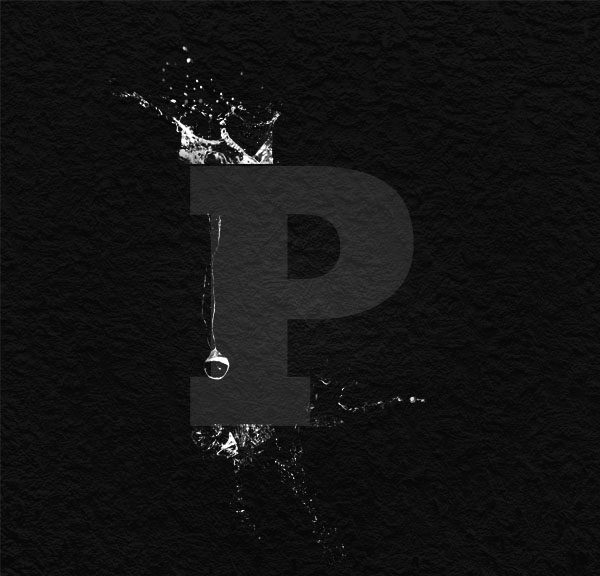

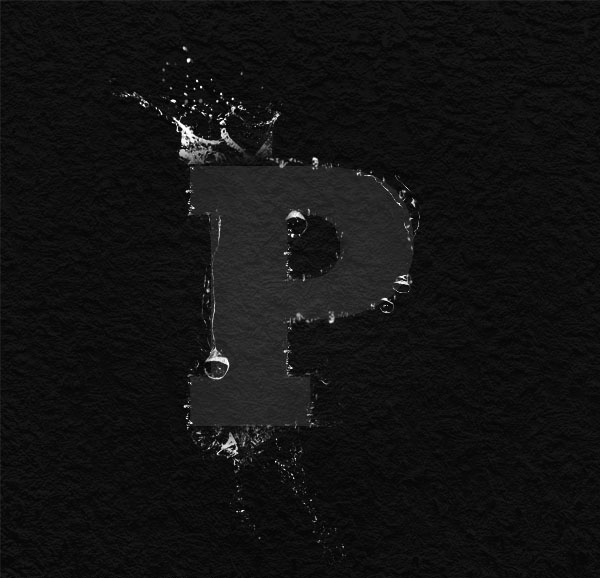
现在我们制作P字母效果,先把字母栅格化图层,然后滤镜模糊高斯模糊,半径为15就可以了,然后在设置他的透明度为6%或10%。
最好一步我们在文件最顶端新建一个图层。然后添加渐变,两端颜色为#0971a2至#3aa4d6,设置透明度为50%,然后混合模式为叠加。(这里注意了,添加渐变适用渐变工具添加)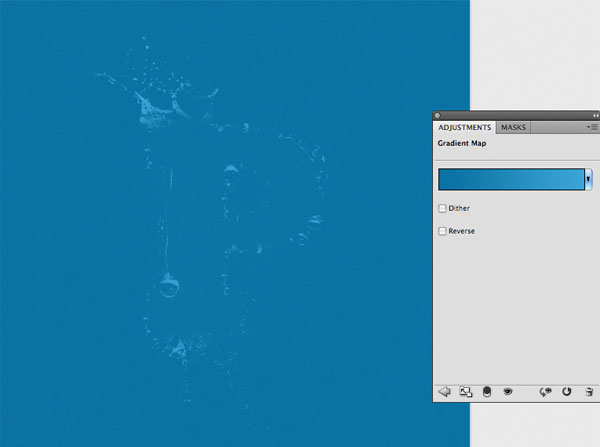
好了,我们的效果就出来了。大功告成了!有问题可以到下方留言。
来源:http://www.tulaoshi.com/n/20160405/2123953.html