下面,图老师小编带您去了解一下利用PS平均颜色快速修复偏色的人像图片,生活就是不断的发现新事物,get新技能~
【 tulaoshi.com - ps调色教程 】

偏色图片修复的原理是比较简单的,如图片偏暖,我们就需要增加冷色来平衡。具体操作的时候,最重要就是要找出偏色图片的平均颜色值,这个可以直接用模糊中的平均得到。然后把平均的后的颜色反相,再适当更改混合模式及不透明度即可快速修复图片的偏色,后期微调颜色及明暗即可。
(本文来源于图老师网站,更多请访问http://www.tulaoshi.com)教程原图

最终效www.tulaoshi.com果

1、我们先来测试一下这张照片的原始信息:R:148 G:55 B:11。

2、把背景图层复制一层,执行:滤镜 模糊 平均。做了模糊平均以后,我们再来测试一下照片色彩信息:R:111 G:40 B:11。
对比发现R和G色彩平均后,和我们刚才测试的点R(红)G(绿)稍多一点,B(蓝)没有变。说明平均色彩是正确的。

相关教程:
PhotoShop利用18度中性灰点调整照片偏色方法
PS寻找白场,黑场,中性灰 精准校正照片偏色的方法
(本文来源于图老师网站,更多请访问http://www.tulaoshi.com)利用图片的补色修复偏色图片
3、找到了平均点,接着我们就可以增加品红以外的反色,怎么弄它的反色?图像/调整/反相,现在照片的信息变成:R:144 G:215 B:244,可以看出经过反相以后,通道的绿和蓝色信息数据上来了,也就是说通道绿色和蓝色增加了,品红颜色就会被压下去了。
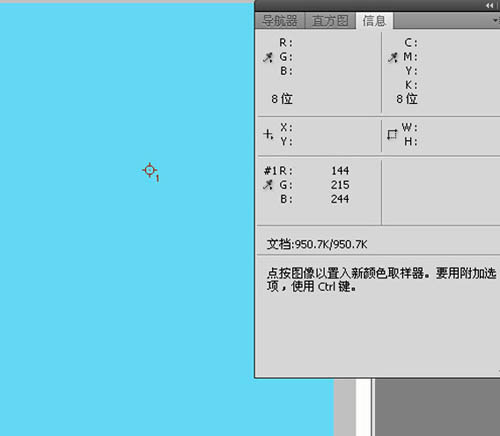
4、现在要做的是让PS进行自动混合,我们选择图层模式颜色,照片偏蓝,那好办,降低图层混合不透明度,当把不透明度降到45%,觉得比较合适。
补充一下,这个图层不透明度要根据情况而调整,就是说在这个图层上面如果加一个曲线提亮,提亮后觉得色彩过了或欠了,可以调一下下面这个反相图层的不透明度,直到觉得合适为止。

5、觉得图片有点暗,图像/调整/色调均化,图像一下就变亮了,色彩也基本上差不多了。
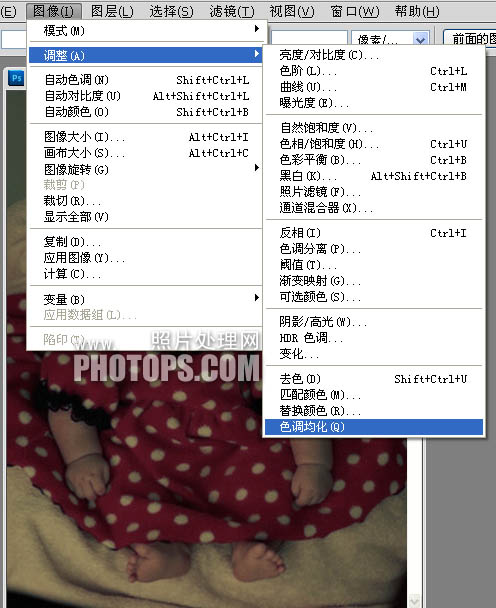
6、再来调试一下调整后的图片,R:233 G:185 B:172 照片的颜色基本上符合色彩规律,如果觉得稍有点偏色,还可以再微调一下,这里没有做微调。

最终效果:

相关教程:
PhotoShop利用Tulaoshi.Com18度中性灰点调整照片偏色方法
PS寻找白场,黑场,中性灰 精准校正照片偏色的方法
(本文来源于图老师网站,更多请访问http://www.tulaoshi.com)利用图片的补色修复偏色图片
来源:http://www.tulaoshi.com/n/20160405/2123954.html
看过《利用PS平均颜色快速修复偏色的人像图片》的人还看了以下文章 更多>>