今天给大家分享的是由图老师小编精心为您推荐的Photoshop给花丛美女照片打造柔和的黄褐阳光色,喜欢的朋友可以分享一下,也算是给小编一份支持,大家都不容易啊!
【 tulaoshi.com - ps调色教程 】

图片稍微有点偏暗,高光部分不够明显。处理的时候先把图片的主色转为暖色,并把图片的暗部及整体稍微提亮。然后渲染图片的高光,做出类似阳光照射的效果即可。
原图

最终效果

1、打开素材图片,创建可选颜色调整图层,对黄、绿、中性、黑进行调整,参数设置如图1 - 4,效果如图(www.tulaoshi.com)5。这一步主要给图片增加褐色。
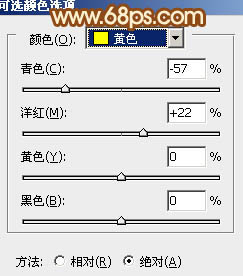
图1

图2

图3
相关教程:
Photoshop打造古典黄褐色海景婚片
Photoshop打造室内人像照片流行的黄褐色
Photoshop调出模特照片大气强对比的黄褐色
Photoshop打造夏季美女照片柔美的黄褐色教程
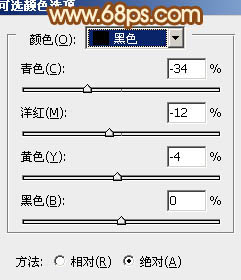
图4

图5
2、创建色彩平衡调整图层,对阴影、中间调、高光进行调整,参数设置如图6 - 8,效果如图9。这一步给图片增加一些黄褐色。

图6
(本文来源于图老师网站,更多请访问http://www.tulaoshi.com)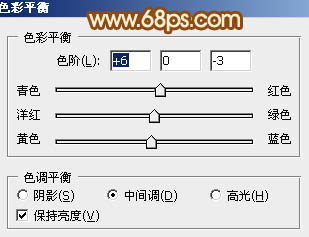
图7
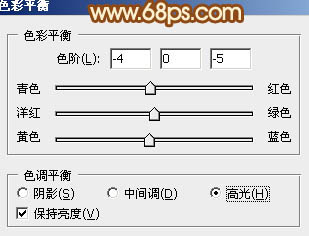
图8

图9
3、创建曲线调整图层,对绿,蓝进行调整,参数设置如图10,确定后把图层不透明度改为:50%,效果如图11。这一步给图片的暗部增加黄褐色。
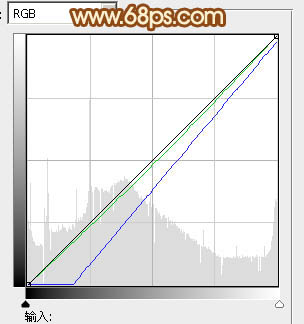
图10

图11
4、创建可选颜色调整图层,对黄、绿、白、中性、黑进行调整,参数设置如图12 - 16,效果如图17。这一步把背景部分的黄色及绿色转为黄褐色。

图12
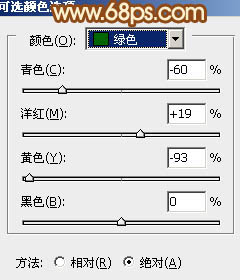
图13

图14
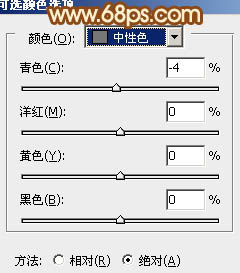
图15
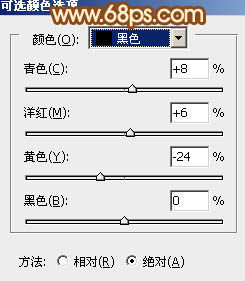
图16

图17
5、创建可选颜色调整图层,对红、黄、白、中性、黑进行调整,参数设置如图18 - 22,效果如图23。这一步把图片的主色稍微调淡一点。
(本文来源于图老师网站,更多请访问http://www.tulaoshi.com)
图18
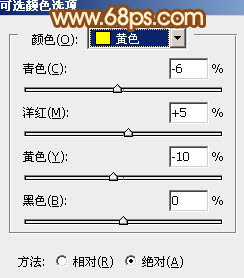
图19

图20
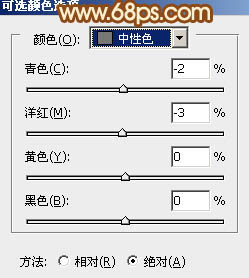
图21
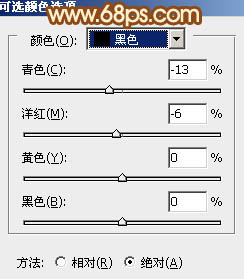
图22

图23
6、按Ctrl + J 把当前可选颜色调整图层复制一层,不透明度改为:50%,效果如下图。

图24
7、创建曲线调整图层,对蓝色进行调整,参数设置如图25,效果如图26。这一步给图片的高光部分增加淡黄色。
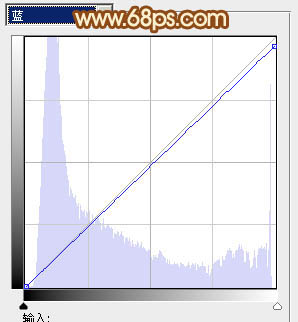
图25

图26
8、按Ctrl + Alt + 2 调出高光选区,按tulaoShi.comCtrl + Shift + I 反选,新建一个图层填充黄褐色:#645F21,混合模式改为滤色,不透明度改为:30%,效果如下图。这一步把图片的暗部调亮。

图27 9、创建色彩平衡调整图层,对中间调,高光进行调整,参数设置如图28,29,效果如图30。这一步给图片的高光部分增加暖色。

图28
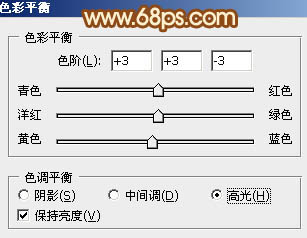
图29

图30
10、新建一个图层混合模式改为滤色,把前景颜色设置为淡黄色:#F7C988,用画笔把图片左上部涂上一些高光,效果如下图。

图31
11、创建曲线调整图层,对RGB、红、绿进行调整,参数设置如图32 - 34,效果如图35。这一步稍微增tulaoShi.com加图片的亮度。
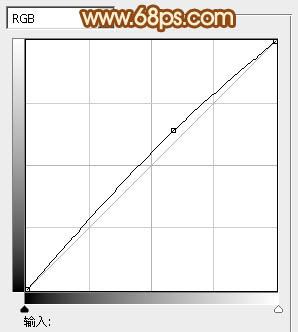
图32
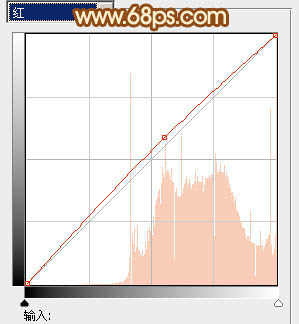
图33
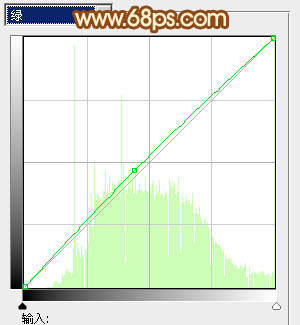
图34

图35
最后给人物磨一下皮,再适当柔化处理,完成最终效果。

相关教程:
Photoshop打造古典黄褐色海景婚片
Photoshop打造室内人像照片流行的黄褐色
Photoshop调出模特照片大气强对比的黄褐色
Photoshop打造夏季美女照片柔美的黄褐色教程
来源:http://www.tulaoshi.com/n/20160405/2124095.html
看过《Photoshop给花丛美女照片打造柔和的黄褐阳光色》的人还看了以下文章 更多>>