下面图老师小编要向大家介绍下PS简单湖面映射教程与山水合成简作,看起来复杂实则是简单的,掌握好技巧就OK,喜欢就赶紧收藏起来吧!
【 tulaoshi.com - PS 】
第一步,打开PS。

小编的是CS6
第二步,素材。
(本文来源于图老师网站,更多请访问http://www.tulaoshi.com/ps/)

第三步,打开河水素材。用矩形工具拉个选区。右键选区储存选区,会生成图层2。点击文件储存为 psd 格式。
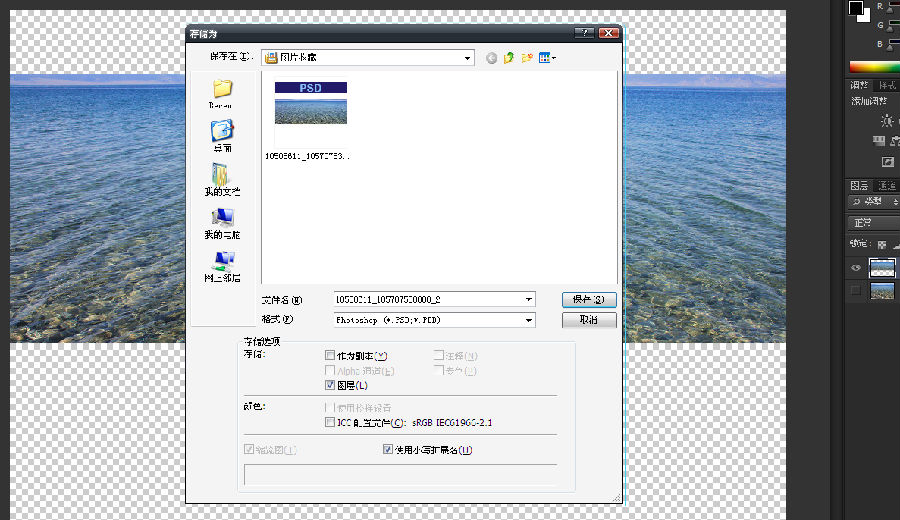
第四步,打开主图寺庙素材。用印章工具把图上的字盖掉。
第五步,点击图像,点开图布大小。
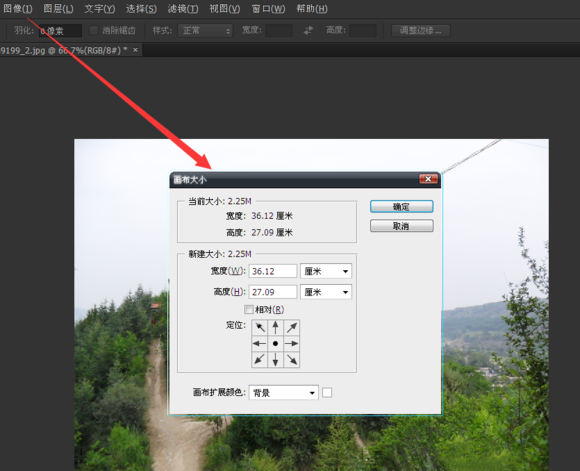
第六步,把单位厘米选项调成像素选项。然后,宽度不变高度增加。数值不定,随你喜欢,想怎么调高就怎么调高。
第七步,调完高度。双击左键解锁背景图层。用移动工具把图往上方移动。
(本文来源于图老师网站,更多请访问http://www.tulaoshi.com/ps/)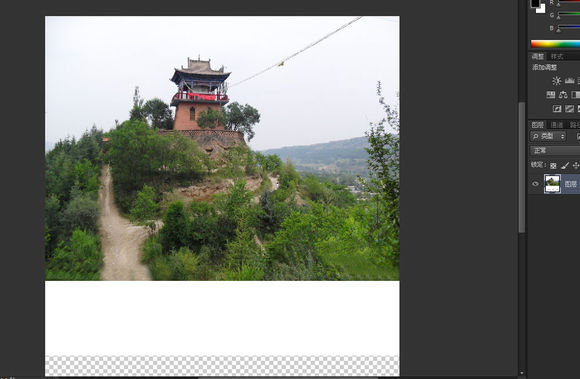
第八步,完事后抽根烟。事后一根烟,赛过活神仙。接着撸。用矩形工具选寺庙区域,然后ctrl +j。生成图层1
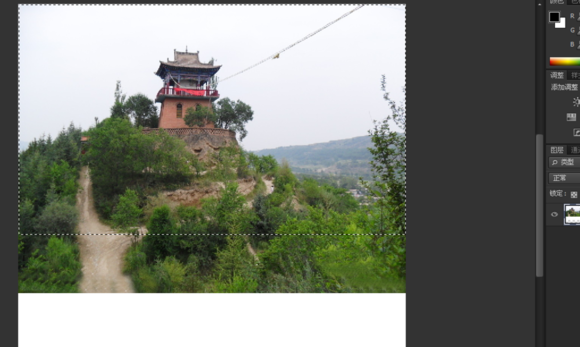
第九步,右键图片,自由变换,会有个选区,再右键,看到垂直翻转没,猛艹之,会发现,对!翻转了。
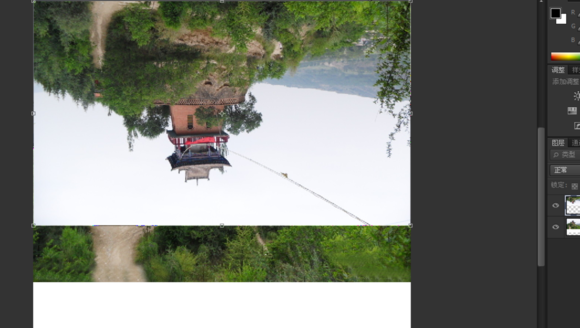
第十步,处置翻转后。别模糊处理,高斯模糊,动感模糊。也别盖蒙版拉渐变。原图不动。纯真自然的原图,不做加工。
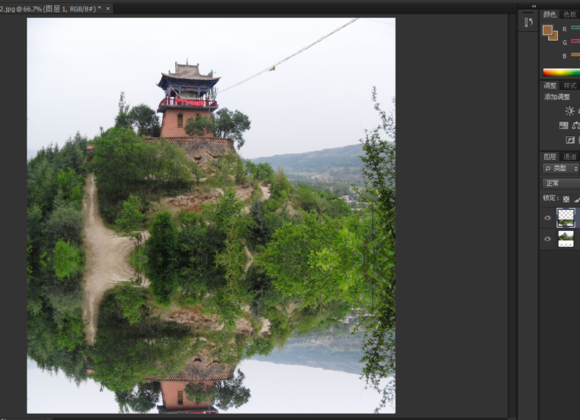
第十一步,细心的朋友肯定知道。前面素材的河水,其实并不适合做这张图的倒影水面。反差太大,而且清澈度太高。所以咱PSD置换文件要重新做。对,下面就是做置换图的制作方法。请认真学习。

置换图#1新建文档尺寸按图示。2滤镜杂色添加杂色(数量400,高斯分布,勾选单色)注意图放反了按我文字步奏。3滤镜模糊高斯模糊(2像素)
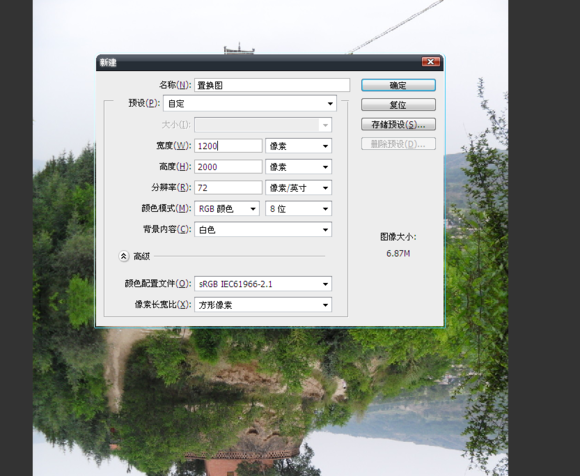
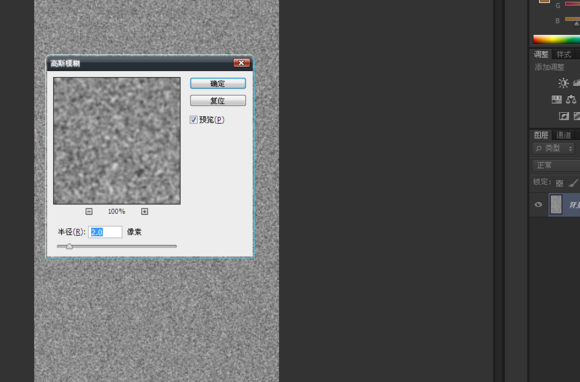
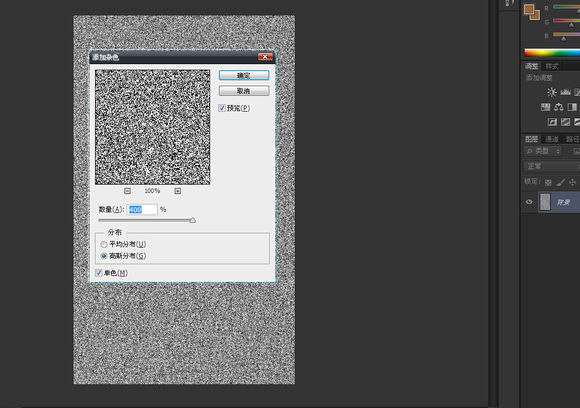
4,转到右下缩略图,通道。选择红色通道。滤镜风格化浮雕效果。角度180度高别调成负的了。高度1像素,数量500

5,选择绿通道,重复上面的步骤。角度-90.
6,选择蓝通道,这个通道基本没有什么作用。用矩形工具选取,填充黑色。点一下RGB回到图层。
7,当然这个时候你会发现图层颜色变成 946538型号的颜色。很好,双击背景生成图层0
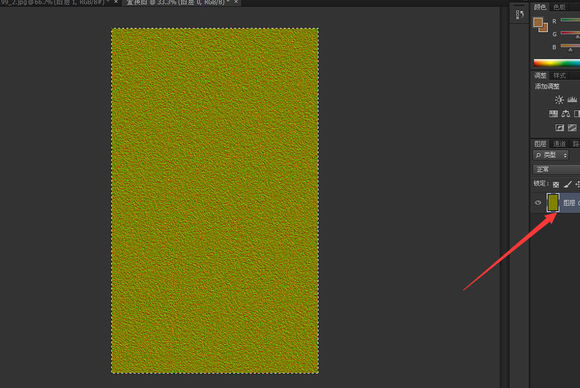
8,ctrl+t 右键 透视 拉成一个梯形。(只是下面变长上面不动)拉好点右上的勾。
9,图像图像大小调整高度,和宽度一样数值。约束比例别打勾。
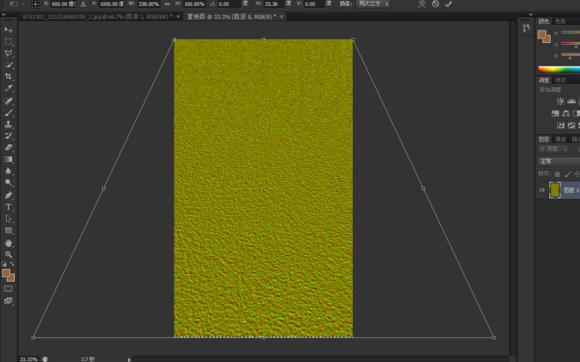
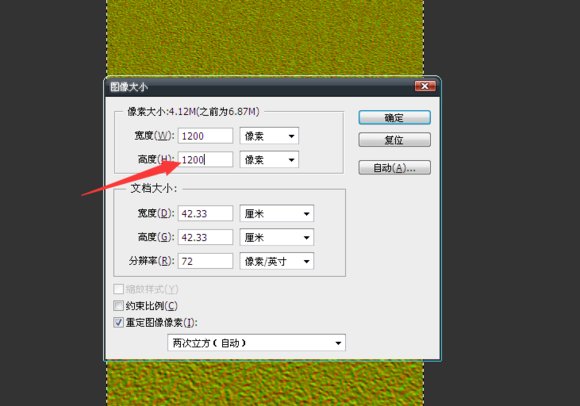
10 ,觉得水波纹理不好的吧友,可以接着点开通道,从红开始,快速蒙版拉个黑白渐变。选区用百分之50的灰度填充。会更细腻。绿的,同步骤。蓝的不动。弄完,回图层滤色,高斯模糊改成1.5像素。个人建议,不注重细腻化的话,这一步可以不用弄。
11,回到主图。滤镜扭曲置换,选择刚刚才做的psd文件。大公告成。
12,把交界处,加个蒙版,用黑色画笔擦个过渡色。让图看起来不至于太僵硬。13,最后合并图层,图像调整色彩平衡。按自己感觉调一个整体暗点的色。再把图右边裁剪掉。完工
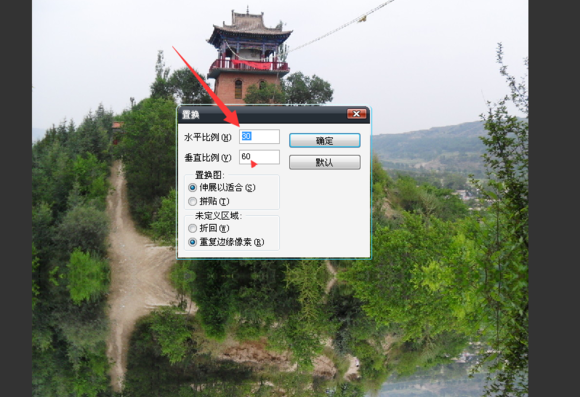
效果图



来源:http://www.tulaoshi.com/n/20160405/2124413.html
看过《PS简单湖面映射教程与山水合成简作》的人还看了以下文章 更多>>