下面是个简单易学的Photoshop绘制逼真的篮球技巧教程,图老师小编详细图解介绍包你轻松学会,喜欢的朋友赶紧get起来吧!
【 tulaoshi.com - ps鼠绘 】
篮球大致分为三个大的部分:主体、纹理及条纹。主体部分可以用渐变快速做出立体效果,局部需要渲染一下高光和暗部;纹理需要自己制作一些规律排列的小点,并用图层样式做出浮雕效果;条纹制作稍微简单一点,用钢笔勾出选区,填充颜色,渲染一下高光即可。
最终效果

图1
1、我们先来制作篮球的主体部分,需要完成的效果如下图。

图2
2、新建一个800 * 800像素的文档,背景选择白色。新建一个组,用椭圆选框工具拉出下图所示的正圆选区,给组添加蒙版,如下图。

图3
3、在组里新建一个图层,选择渐变工具,颜www.tulaoshi.com色设置如图4,拉出图5所示的径向渐变。

图4
(本文来源于图老师网站,更多请访问http://www.tulaoshi.com/psshuhuijiaocheng/)
图5
相关教程:
PhotoShop给NBA篮球明星韦德打造漫画肖像绘制教程
Photoshop手绘漫画篮球运动员
4、新建一个图层,用椭圆选框工具拉出下图所示的椭圆选区,按Ctrl + Shift + I 反选,羽化30个像素后,新建一个图层填充暗红色:#BE3F14,如下图。
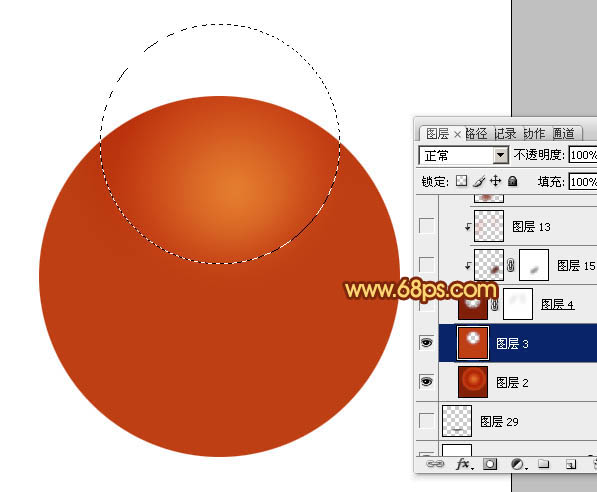
图6
5、新建一个图层,用椭圆选框工具拉出一个稍大的椭圆选区,按Ctrl + Shift + I 反选,羽化Tulaoshi.com45个像素后填充稍深的暗红色:#802008,如下图。

图7
6、新建一个图层,按Ctrl + Alt + G 创建剪贴蒙版,微调一下下图选区位置的颜色,设置好相应的颜色后用画笔涂抹。

图8
7、新建一个图层,用椭圆选框工具拉出下图所示的椭圆选区,按Ctrl + Shift + I 反选,羽化30个像素后填充暗红色:#B43A11。

图9
8、新建一个图层,同上的操作给篮球底部增加暗部,如图10,11。

图10

图11
9、新建一个图层,用椭圆选框工具拉出下图所示的选区,羽化30个像素后填充橙红色:#E88156,取消选区后添加图层蒙版,用黑色画笔控制好区域。

图12
10、同上的方法制作顶部的高光区域,选区羽化数值自己把握,效果如图13,14。

图13

图14
11、新建一个图层,用椭圆选框工具拉出下图所示的椭圆选区,羽化15个像素后填充橙红色:#E08A49,混合模式改为颜色减淡,不透明度改为:50%tulaoShi.com,如下图。

图15
tulaoshi.com 12、新建一个组,在组里新建一个图层,用椭圆选框工具拉一个较小的整体选区填充白色,然后把得到的白点多复制一些,排成一条直线,再把这些小点图层合并,如图17。

图16

图17
13、再把直线复制,直到覆盖整个球体,然后把这些线条图层合并,如下图。

图18
14、把小点图层隐藏,新建一个图层,按Ctrl + Alt + Shift + E 盖印图层,效果如图19,调出小点图层的选区,给盖印图层添加蒙版,如图20。

图19

图20
15、给当前图层添加图层样式,选择斜面和浮雕,参数及效果如下图。

图21

图22
16、给组添加图层蒙版,把蒙版填充黑色,用白色画笔控制好小点的区域,再把组的混合模式改为叠加,效果如下图。

图23
(本文来源于图老师网站,更多请访问http://www.tulaoshi.com/psshuhuijiaocheng/)17、新建一个组,填充球体的选区,给当前组添加蒙版,如下图。

图24
18、在组里新建一个图层,用钢笔勾出黑色条纹,转为选区后填充黑色,边缘部分涂上一些高光,效果如图26。

图25

图26
19、同上的方法制作其它条纹,效果如图27,28。

图27

图28
20、在背景图层上面新建一个图层,简单加上图老师一些投影,效果如下图。

图29
最后调整明暗,增加一下对比度,完成最终效果。

图30
相关教程:
PhotoShop给NBA篮球明星韦德打造漫画肖像绘制教程
Photoshop手绘漫画篮球运动员
来源:http://www.tulaoshi.com/n/20160405/2124414.html
看过《Photoshop绘制逼真的篮球技巧》的人还看了以下文章 更多>>