岁数大了,QQ也不闪了,微信也不响了,电话也不来了,但是图老师依旧坚持为大家推荐最精彩的内容,下面为大家精心准备的ps设计打造可爱哭脸图标教程,希望大家看完后能赶快学习起来。
【 tulaoshi.com - ps鼠绘 】

教程新建文档1280x1024像素,背景白色,建新层,画一正圆选区,填充黑色。
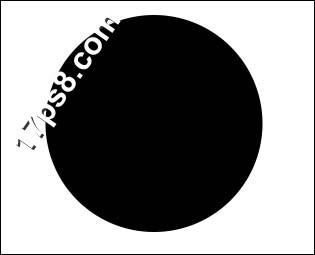
添加图层样式。
(本文来源于图老师网站,更多请访问http://www.tulaoshi.com/psshuhuijiaocheng/)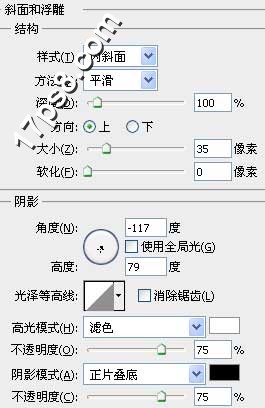


效果如下。

建新层,画一个小些的黑色正圆。
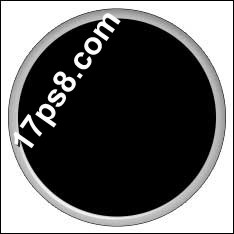
添加图层样式。
(本文来源于图老师网站,更多请访问http://www.tulaoshi.com/psshuhuijiaocheng/)
建新层,画一个小的白色正圆,添加蒙版,用黑色柔角笔刷涂抹,效果如下。把底层的黄色部分露出来一些。

图层不透明度改为20tulaoshi.com%左右。建新层,用钢笔或椭圆减法模式做出月牙选区,填充白色,不透明度64%,填充19%。

建新层,用钢笔做如下选区,填充#f5a906。

添加蒙版,黑白直线渐变,效果如下。
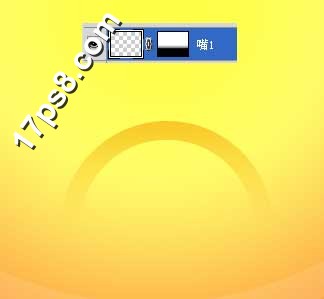
同样方法画出眉毛和眼睛,改变颜色和渐变的方向,适当降低图层不透明度。
(本文来源于图老师网站,更多请访问http://www.tulaoshi.com/psshuhuijiaocheng/)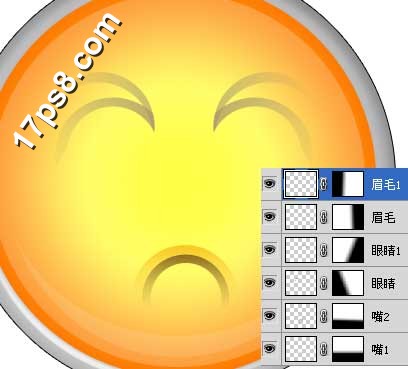
建新层,用钢笔做如下选区,填充白色,填充改为19%。
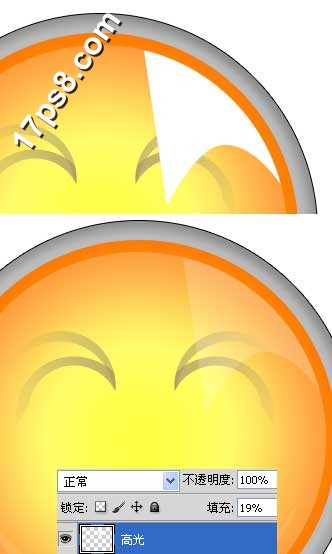 www.tulaoshi.com
www.tulaoshi.com建新层,用钢笔画一选区,填充白色,图层模式叠加。
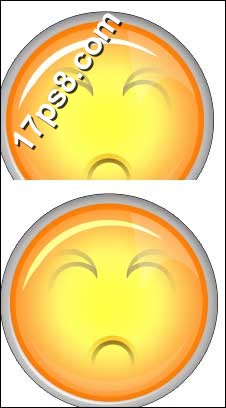
建新层,用钢笔画出泪滴形状,填充黑色。

添加图层样式。
(本文来源于图老师网站,更多请访问http://www.tulaoshi.com/psshuhuijiaocheng/)
效果如下。

建新层,tulaoshi调出泪滴选区,填充白色,用椭圆工具alt减选,图层不透明度15%。
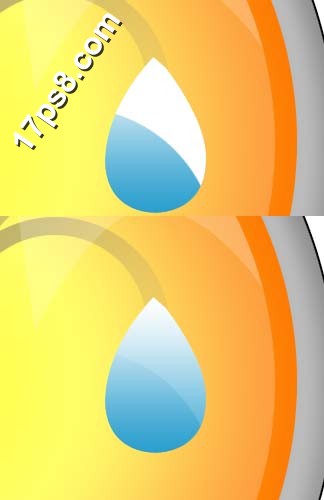
复制几个,适当缩放,效果如下,

最终效果如下。

来源:http://www.tulaoshi.com/n/20160405/2124415.html
看过《ps设计打造可爱哭脸图标教程》的人还看了以下文章 更多>>