下面,图老师小编带您去了解一下photoshop合成晚霞火光中飞行的天使,生活就是不断的发现新事物,get新技能~
【 tulaoshi.com - PS 】
效果图比较简单,溶图的重点是人物部分,先用蒙版来抠图,并把衣裙部分的透明效果涂出来,后期再润色,处理细节即可。
最终效果

1、新建一个文件,大小为1416*1416,打开云彩素材,拖进来。


2、添加调整图层(图层新建调整图层)亮度/对比度,设置数据如下。

3、现在背景很暗,为了调整它,你需要使用蒙版。选择图层蒙版,然后使用360px的圆头软笔刷在图片的右侧描绘,下图是我的示范。
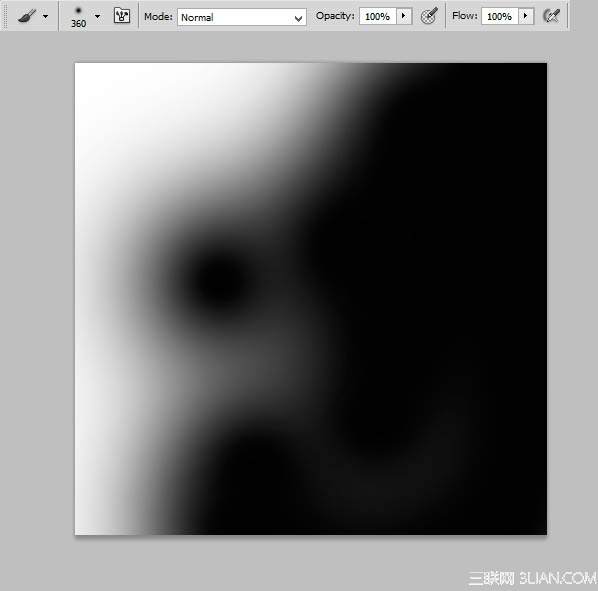

4、看来看去背景还是不怎么样,处女座就是追求完美,唉没办法于是我再加一个亮度/对比度的调整图层,设置如下。

5、现在我们要给背景图层添加光线。新建一个图层,选择第三步中相同的笔刷,颜色设置为#f46307,然后描绘如下位置。
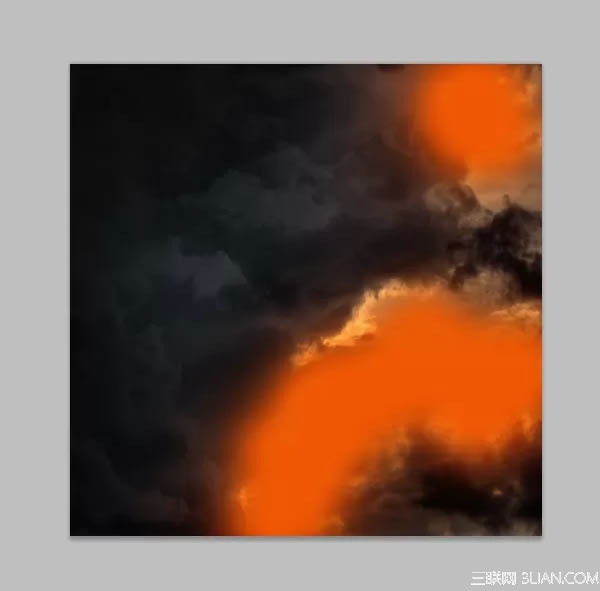
6、然后再模糊一下。选择滤镜模糊高斯模糊,数值为125px。
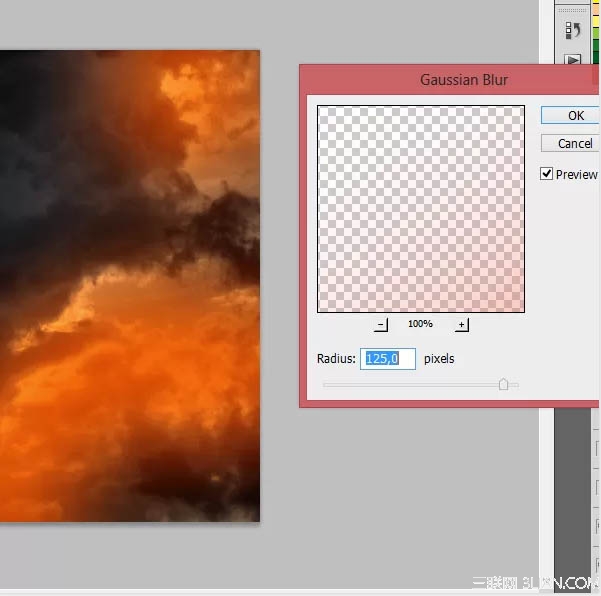
7、将图层模式调整为柔光,透明度改为80%。

8、现在轮到女神出场了!将A slow fall stock这张图片粘贴到我们的文件中,并对其添加蒙版。


9、本次教程的第一个抠图技巧来了。选择大小为38px的软笔刷,将其透明度改为40%,在图片较亮的一侧涂抹。注意:按亮度调整笔刷的透明度和大小,在有褶皱的部位,透明度应该更小一些。

10、现在要将女神的裙裾处理的更加仙一些。选择粗糙的黑色棕毛刷,在裙边涂抹。


11、给女神这一图层添加色彩平衡调整图层(鼠标点击右键,选择剪贴蒙版)。
(本文来源于图老师网站,更多请访问http://www.tulaoshi.com/ps/)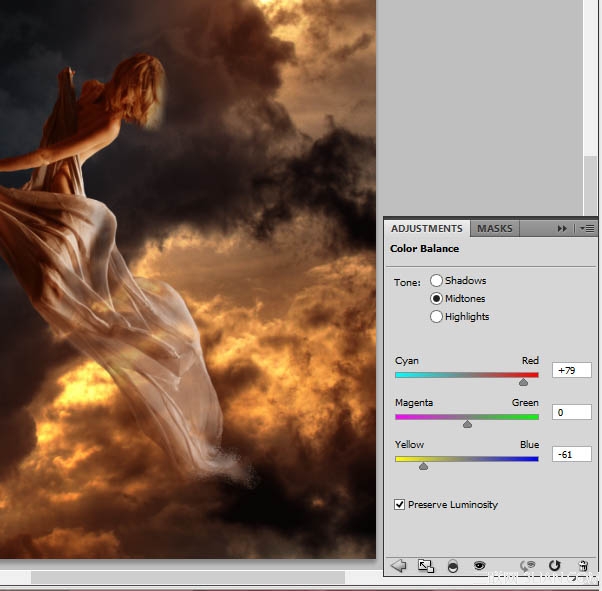
12、在调整图层上选择蒙版,下面是我的蒙版。


13、女神怎么能缺少翅膀呢?现在我们就来给她加上~置入最后一张图,用自由变换调整其大小和方向。


14、加上第二只翅膀。

15、现在将翅膀图层转化为智能对象。
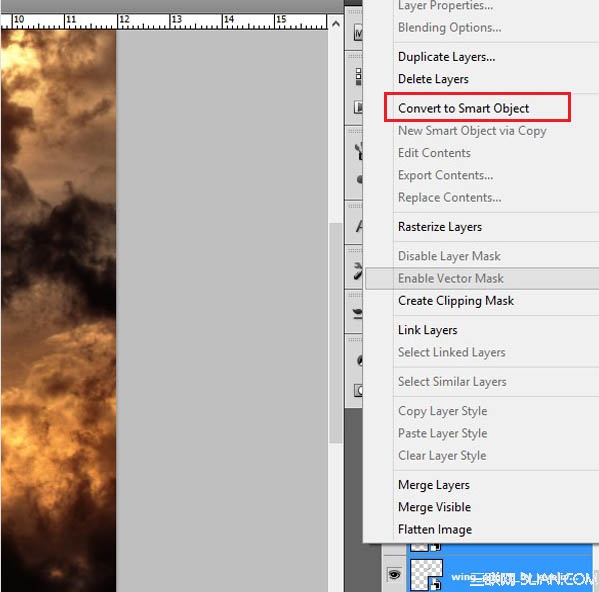
16、选择滤镜滤镜库,然后再选择风格化发光的边缘。

17、选择翅膀图层,将其模式改为滤色。

18、翅膀应该是金色的,所以我们给小翅膀添加一个色相/饱和度调整图层。

19、现在的翅膀看起来很像糖画,为了让它更立体,我们复制这个图层,然后将复制的图层模式改为颜色减淡,透明度为55%。
(本文来源于图老师网站,更多请访问http://www.tulaoshi.com/ps/)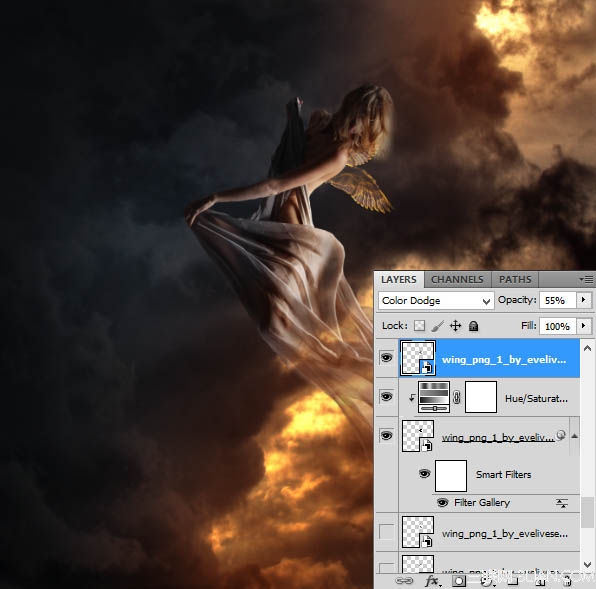
20、用颜色为#d9cb04的细笔刷描绘翅膀的边缘。

21、为了让翅膀更加真实,我们要将翅膀的光辉散播到女神身上。 用颜色为#图老师f7e802的细笔刷描绘她的背部。

22、新建一个图层,选择仿制图章工具,将其大小调整为100px,按住alt键先选择要仿制的部分,然后松开将仿制的部分画在你想要展示的地方。
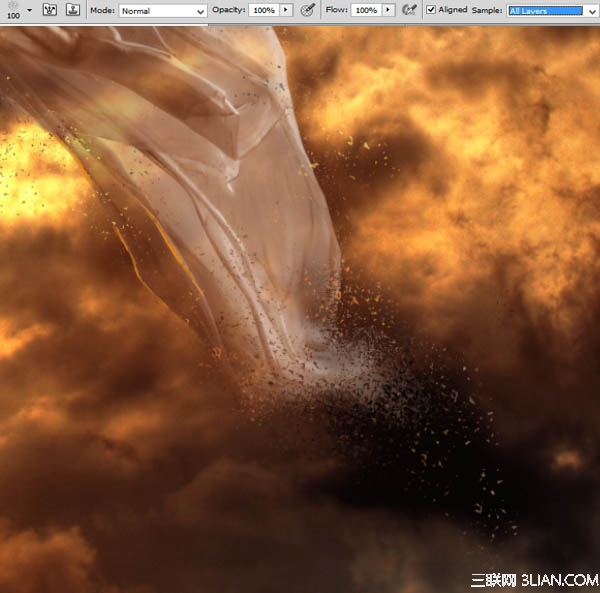

23、为裙子添加橙色的线条,选择颜色为 #df8726 、大小为1px的软笔刷,按照箭头指示方向描绘。

24、添加一个新图层,选择相同的笔刷,给模特勾勒一个金色的背部线条。颜色: #ebac67 和 #ffffff。

最终效果:

注:更多精彩教程请关注图老师photoshop教程栏目,图老师PS群:311270890欢迎你的加入
来源:http://www.tulaoshi.com/n/20160405/2125016.html
看过《photoshop合成晚霞火光中飞行的天使》的人还看了以下文章 更多>>