最近很多朋友喜欢上PS,但是大家却不知道如何去做,别担心有图老师给你解答,史上最全最棒的详细解说让你一看就懂。
【 tulaoshi.com - PS 】
本教程主要使用Photoshop合成超酷的水火太极效果图,这是一篇初级图片合成实例,比较适合初级入门学员,但我觉得效果还是很不错滴,高手就勿喷了,下面让我们一起来学习吧。
先看看效果图
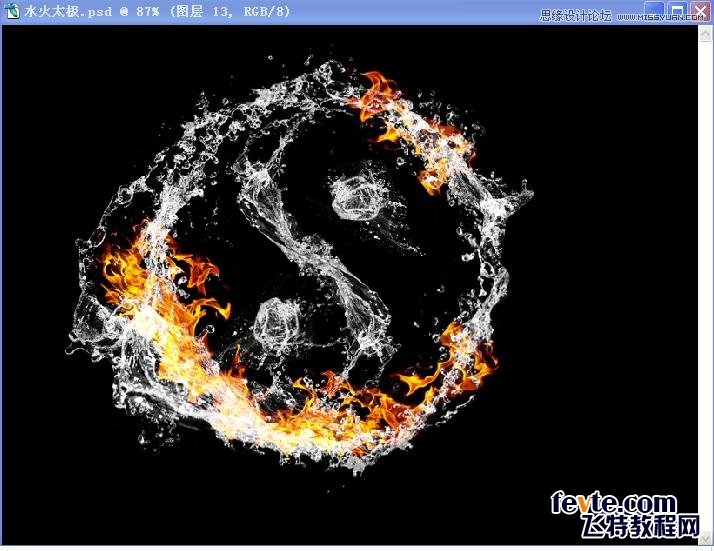
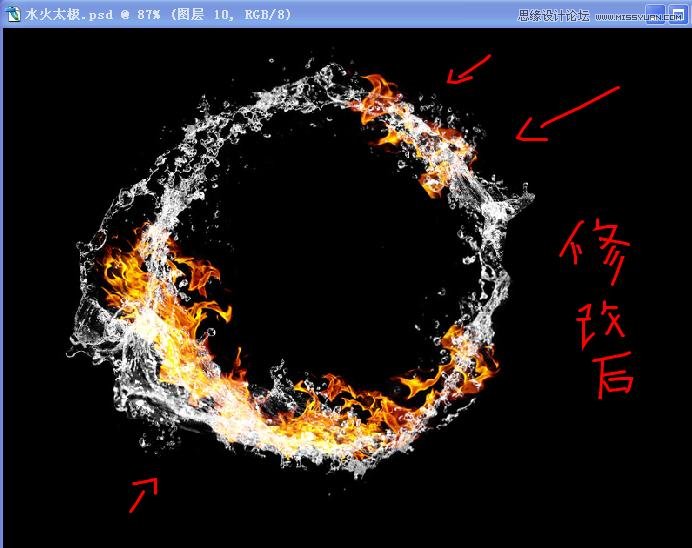
1、新建文件,名字自取,我取名为水火太极,大小自定,我用的是800*600,完成后,新建图层,填充黑色背景。如下图
(本文来源于图老师网站,更多请访问http://www.tulaoshi.com/ps/)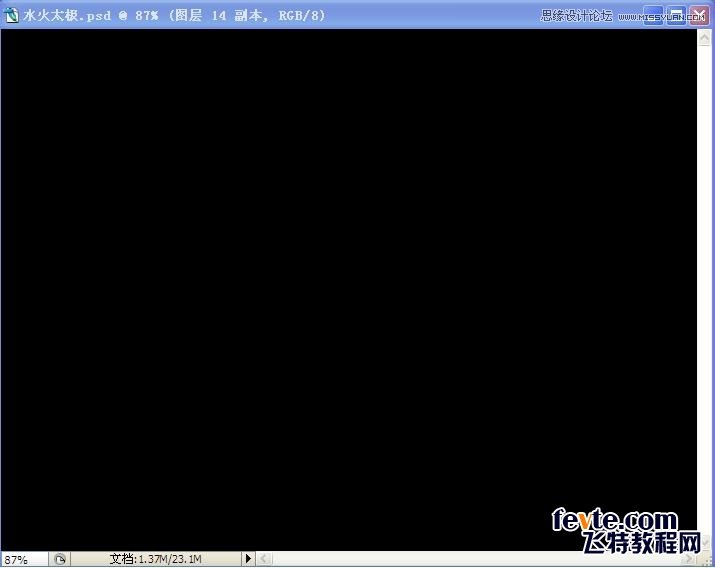
2、可以画一个太极图,颜色随意填充,太极我就不教各位画了哈
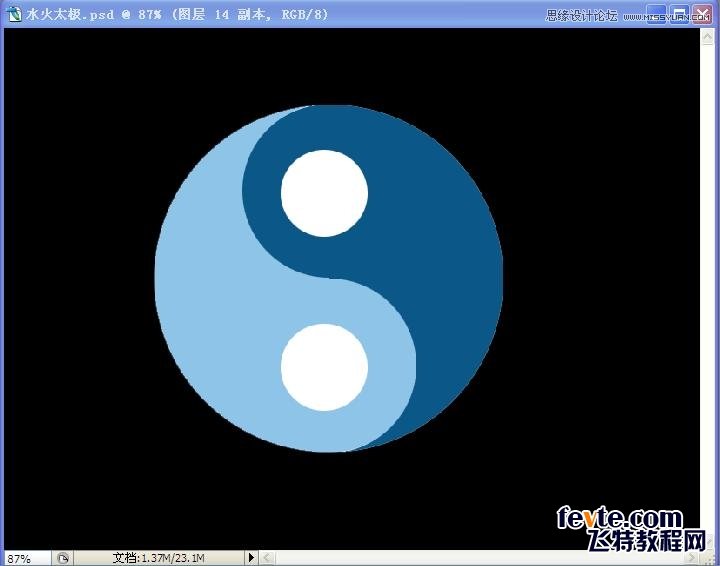
3、打开水素材,我在这里挑了一张我用的最多的一张,其实我的素材都是在网上找的,各位可以直接去网上找
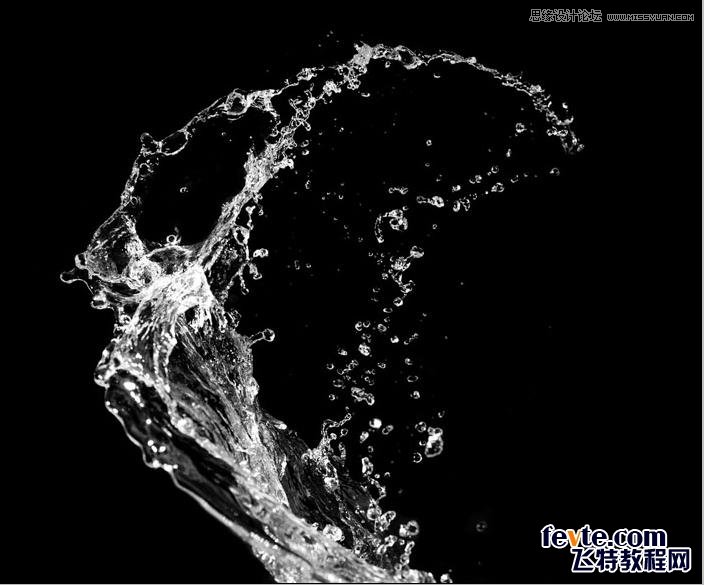
4、然后用选区工具选取水素材中的一部分,可以根据自己感觉取,没有特别规定,选取好后可以把按下复制(ctrl+C)接着(Ctrl+V)粘贴到目标文件里(就是我们所新建的文件PS:水火太极)粘贴好后,最关键的一步就是把颜色模式改为滤色模式,按(Ctrl+T)可以进行大小缩放,并且自己要旋转一下角度,效果如下图:

5、然后多复制几块过来,自己调整好大小,旋转角度,并且都改模式为滤色,总之感觉顺眼就行,效果如下图:
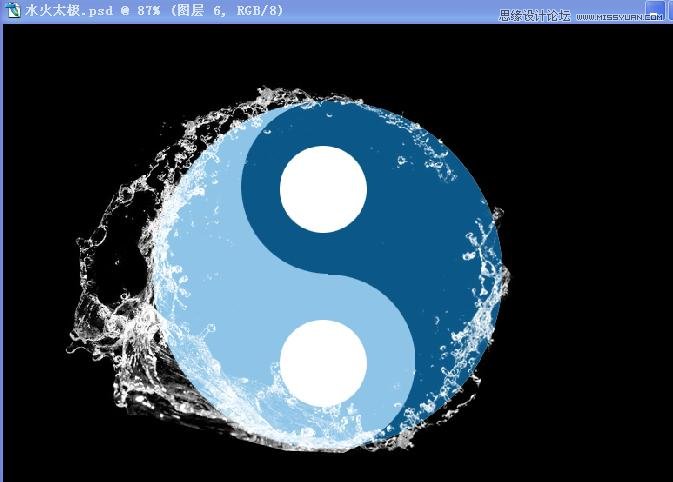
6、像上图这样看的话,这个太极背景实在太碍眼了,于是咱就把它隐藏下。那些火不用管,因为这个图是我最后截的,点太极图层前面的眼睛就可以隐藏了,在点一下就可以显示出来。
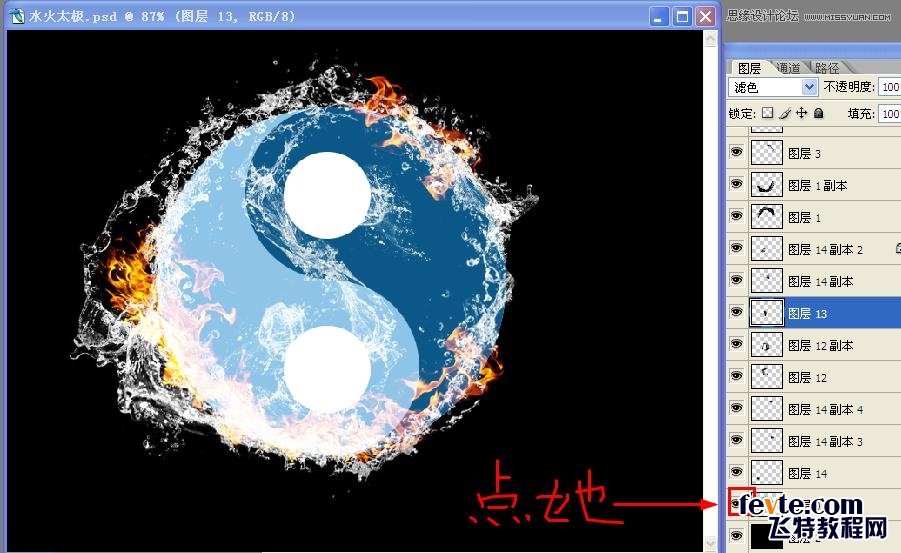
7、然后上面的步骤就是一样复制一些水素材过来,然后把颜色模式改为滤色,改变大小,旋转下角度等等,把它们拼接上来,大概拼成一个圆形,类似于下图
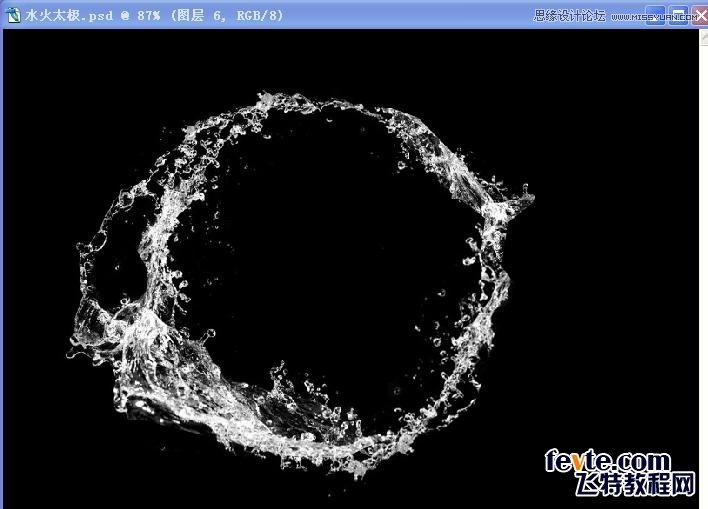
8、拼成一个圆之后,咱在给它添把火,火的素材我也是网上找的,所以大家(www.tulaoshi.com)也可以去网上找,这里我把我的火素材,截下图传上来哈,大家将就的用吧。

9、打开火素材之后也选取其中的一部分,复制到目标文件里,然后把模式也改为滤色,也要调整下大小和角度,记得可以按(Ctrl+T)进行调整的内。效果如下图
(本文来源于图老师网站,更多请访问http://www.tulaoshi.com/ps/)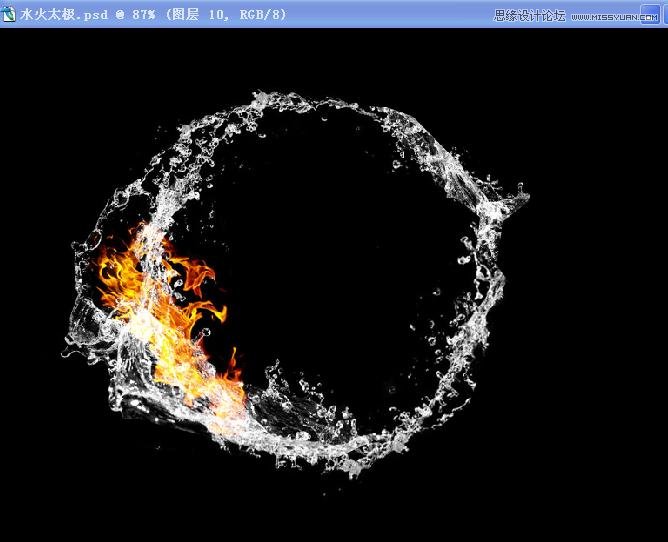
10、多复制几块过来,把效果拼成类似于这样的,颜色模式都是滤色,如下图:

11、然后复制更多的水素材,把一些不好看的地方补充好,因为有的地方边缘很明显,所以我们就是要把这些边缘给遮住,自己可以随意调整,这里有我的前后对比图的截图。我列举了两处地方,效果如下图。
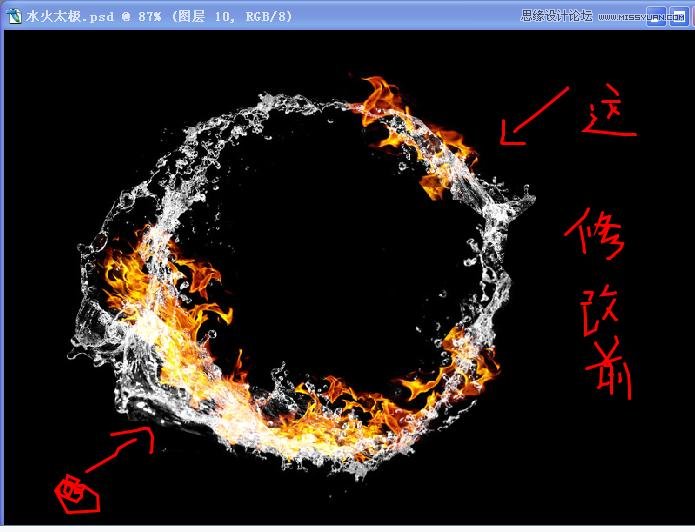
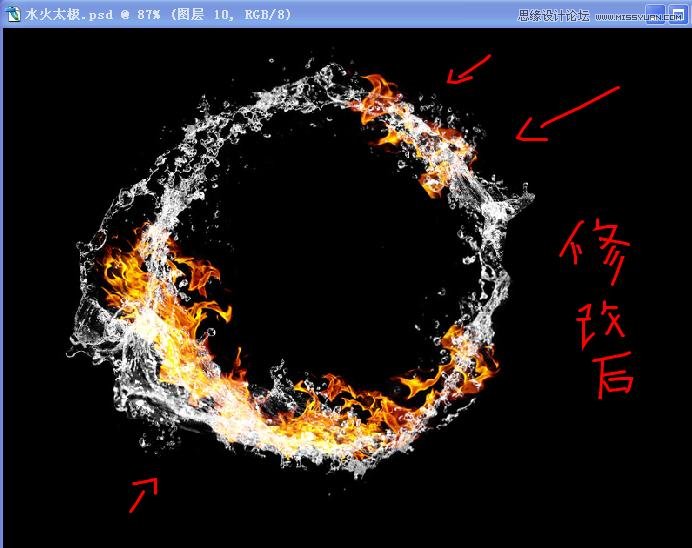
12、再接着画里面的东东,在素材里选取一部分出来,然后进行修改,比如说放大,缩小,旋转,变形等等,自己多尝试,要发挥自己想象哦,我只是提供我的效果图,效果图如下:
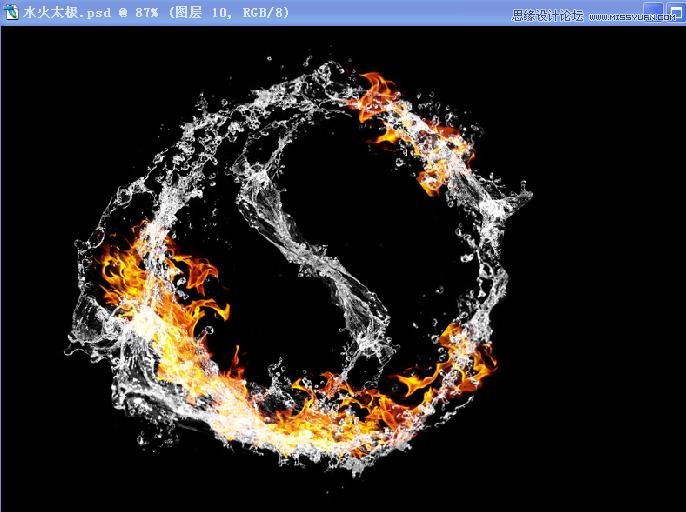
13、然后只剩下了太极里面的两个圈圈,去水素材里面复制一些过来先,然后缩小旋转角度等等,也要记得,颜色模式为滤色。只要做好一个就行了,另外一个直接复制过去就行了,大概效果图如下:
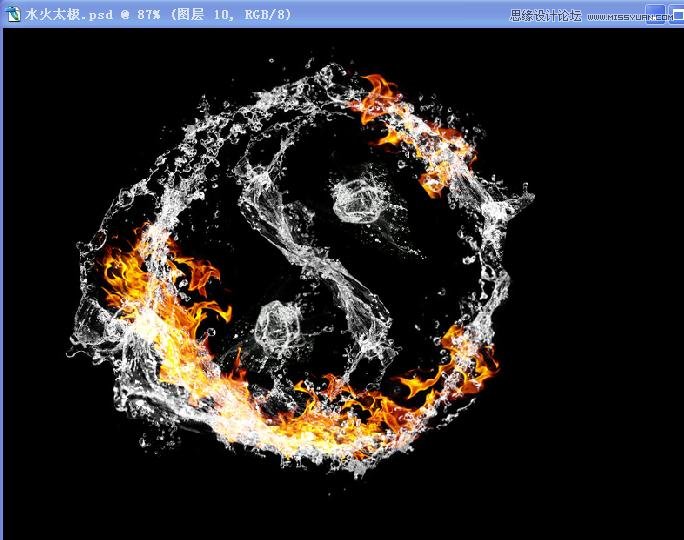
14、最后,可以找一下水滴多一点的素材复制过来,多加修饰,然边缘看上去更加自然就可以了。整体效果如图
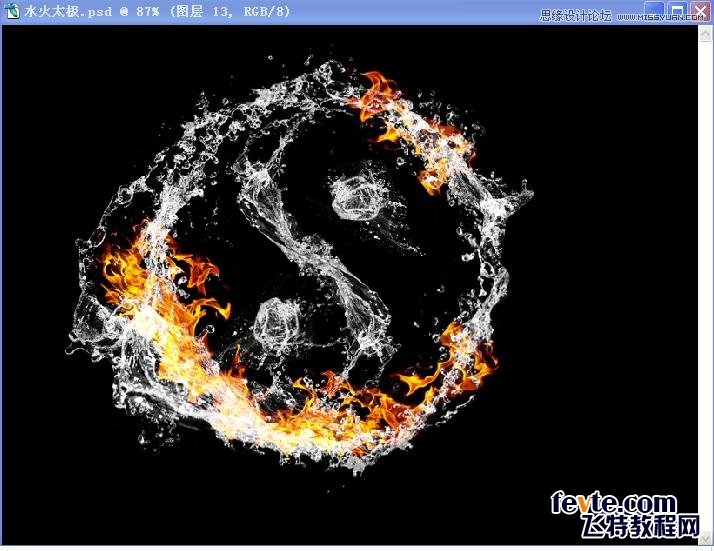
15、第一次做教程,我还是很忐忑的,希望大家不要觉得这个太恶心。
来源:http://www.tulaoshi.com/n/20160405/2125017.html
看过《Photoshop合成水火太极效果图》的人还看了以下文章 更多>>