今天图老师小编给大家展示的是Photoshop给外景美女婚片调出甜美的橙紫色,精心挑选的内容希望大家多多支持、多多分享,喜欢就赶紧get哦!
【 tulaoshi.com - ps调色教程 】
橙色与紫色比较容易搭配。调色过程也比较简单。只需要把高光和暗部分别调成橙黄色和蓝紫色即可。不过调色的过程中人物部分很容易偏色,需要单独修复。
原图

最终效果

1、打开原图素材,创建可选颜色调整图层,对黄、绿、青、蓝、白、黑进行调整,参数设置如图1 - 6,效果如图7。这一步把背景部分的黄绿色转为tulaoshi橙黄色,并增加暗部蓝紫色。
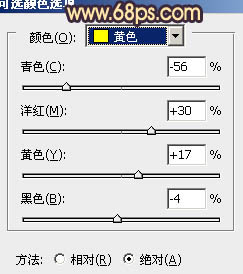
图1

图2
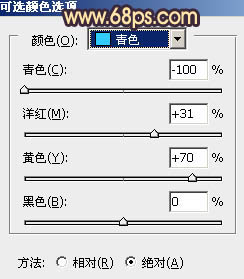
图3
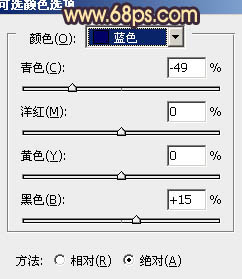
图4
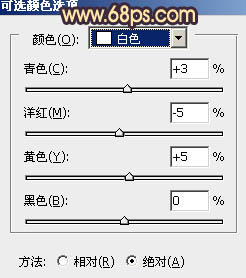
图5
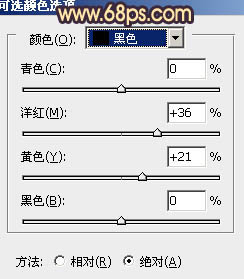
图6

图7
2、按Ctrl + J 把当前可选颜色调整图层复制一层,不透明度改为:30%,效果如下图。

图8
3、创建色彩平衡调整图层,对阴影、中间调、高光进行调整,参数设置如图9 - 11,效果如图12。这一步增加图片的蓝紫色。
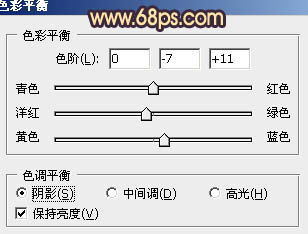
图9
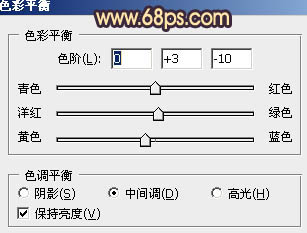
Tulaoshi.Com 图10
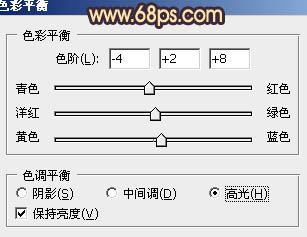
图11

图12
(本文来源于图老师网站,更多请访问http://www.tulaoshi.com)2、按Ctrl + J 把当前可选颜色调整图层复制一层,不透明度改为:30%,效果如下图。

图8
3、创建色彩平衡调整图层,对阴影、中间调、高光进行调整,参数设置如图9 - 11,效果如图12。这一步增加图片的蓝紫色。
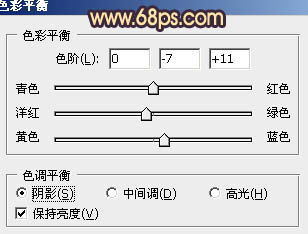
图9
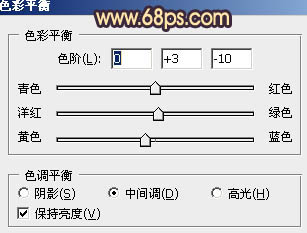
图10
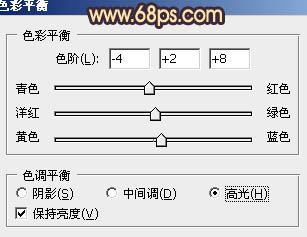
图11

图12
(本文来源于图老师网站,更多请访问http://www.tulaoshi.com)4、创建可选颜色调整图层,对黄、蓝、洋红、白进行调整,参数设置如图13 - 16,效果如图17。这一步增加图片的橙色和紫色。

图13
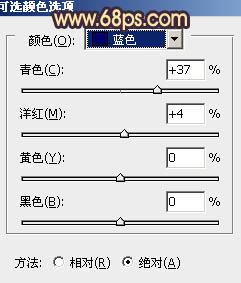
图14

图15

图16

图17
5、新建一个图层,填充橙黄色:#FFC99A,混合模式改为滤色,加上图层蒙版,用黑白渐变拉出下图所示的透明渐变。

图18
6、按Ctrl + J 把当前图层复制一层,混合模式改为柔光,效果如下图。

图19
7、创建可选颜色调整图层,对黄、白、黑进行调整,参数设置如图20 - 22,效果如图23。这一步微调高光及暗部颜色。
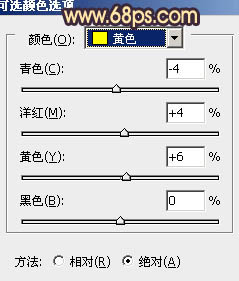
图20
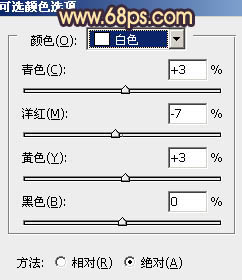
图21

图22
(本文来源于图老师网站,更多请访问http://www.tulaoshi.com)
图23
8、把背景图层复制一层,按Ctrl + Shift + ] 置顶。进入通道面板,选择绿色通道,按Ctrl + A 全选,按Ctrl + C 复制。选择蓝色通道,按Ctrl + V 粘贴。点RGB通道,返回图层面图老师板。
按住Alt键添加图层蒙版,用白色画笔把人物脸部及肤色部分擦出来,效果如下图。

图24
9、调出当前图层蒙版选区,创建色彩平衡调整图层,对高光进行调整,参数设置如图25,效果如图26。这一步微调人物肤色。

图25

图26
10、创建可选颜色调整图层,对黄、白、黑进行调整,参数设置如图27 - 29,效果如图30。这一步把图片中的橙黄色加浓一点。

图27
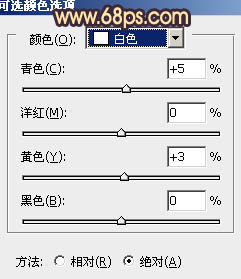
Tulaoshi.Com图28
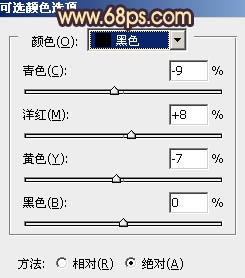
图29

图30
11、按Ctrl + Alt + ~ 调出高光选区,新建一个图层填充橙黄色:#FFC99A,混合模式改为柔光,不透明度改为:50%,效果如下图。这一步增加图片暖色。

图31
最后微调一下整体颜色和细节,完成最终效果。

来源:http://www.tulaoshi.com/n/20160405/2125766.html
看过《Photoshop给外景美女婚片调出甜美的橙紫色》的人还看了以下文章 更多>>