只要你有一台电脑或者手机,都能关注图老师为大家精心推荐的PhotoShop合成女孩与灯忧伤孤独场景效果国外PS教程,手机电脑控们准备好了吗?一起看过来吧!
【 tulaoshi.com - PS 】
本篇为国外PS教程,合成坐在干涸地面上的女孩与灯忧伤孤独场景效果,效果非常不错,只是翻译不尽职,是用翻译软件翻译的,懂英文或有一定PS基础的人才能看得懂,
所以不推荐新手朋友看。有素材下载给大家练习!
(点击下载素材)
效果图:

第1步
我创建了一个新的文件设置为2500px宽度和2800px高度的尺寸设置,然后我粘贴在冷清的形象。我改名层背景。这将是我们对这种操作的基础,但我们不需要的天空
(第2步tulaoShi.com,我们将添加)。我可以掩盖,但在这种情况下,因为我要创建一个夜景,我添加一个黑色到透明的渐变叠加样式覆盖的天空和地面的一部分。
你会看到这个梯度下一步的影响。
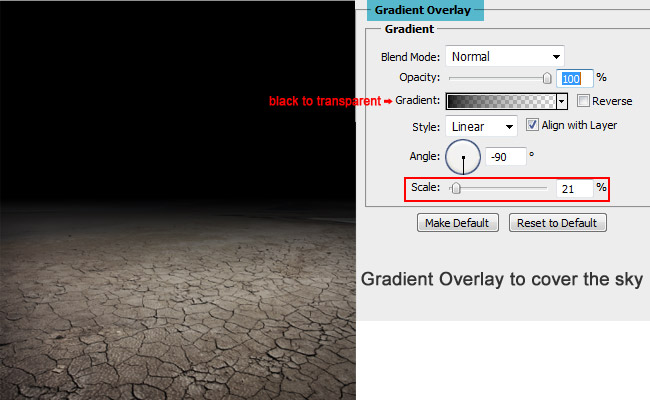
第2步
现在打开天空图像,将其粘贴在背景层以上的新层,它命名为天空增加的大小,因为这股图像不够宽覆盖,以覆盖帆布双方。然后创建一个天空层,
用软刷一层面具,面具的底部。
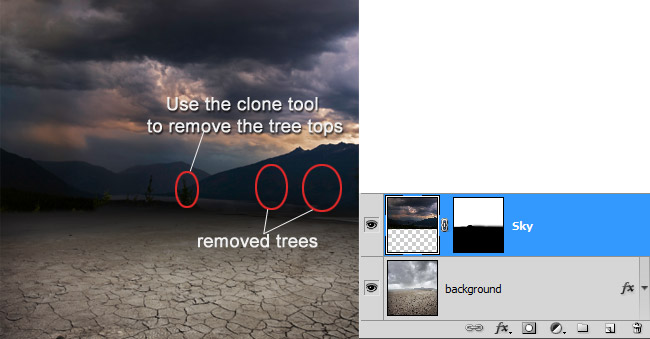
在下面的屏幕截图上,你就可以看到效果,渐变叠加在背景。如果它看起来不正确,你现在可以改变比例或渐变的位置。

第3步
打开的女孩的股票形象,从她使用您想要的任何技术背景。我经常用钢笔工具描绘路径周围的边缘,然后创建一个选择和屏蔽背景。您可以使用魔杖,快速选择或
任何你喜欢,但要确保你留下非常干净的边缘(你可以使用调整边缘:见本教程)。
我曾经有女孩中提取的背景,我在一个新的图层粘贴她,叫女人,转换成一个灵巧的对象层和缩放。我用智能对象以防我想改变大小的层,这样我以后不要失去质量。
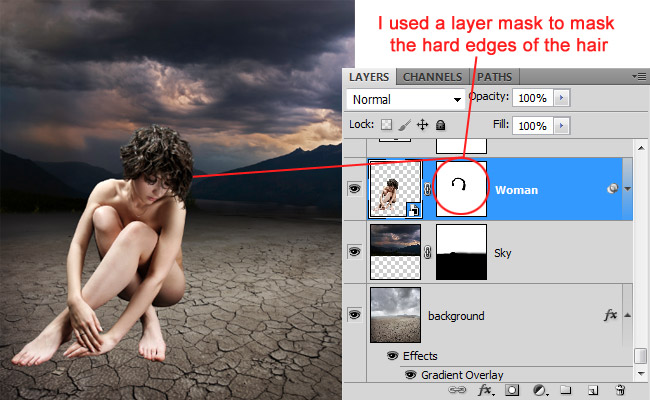
第4步
现在我们有这种操作的基本结构。时候开始工作环境。我们将开始作出调整,先在地面和往常一样,我们使用调整图层。
(本文来源于图老师网站,更多请访问http://www.tulaoshi.com/ps/)曲线 - 地面变暗
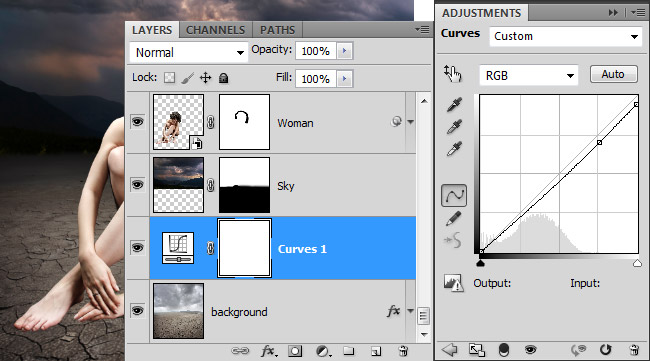
图片过滤器 - 地暖地面
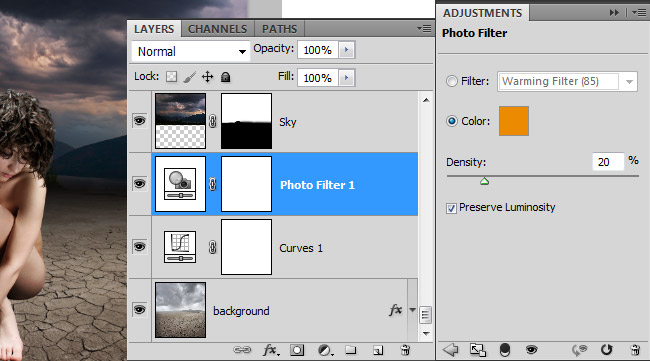
色彩平衡 - 要添加更多的大戏在地上

渐变映射 - 变暗和上色地面
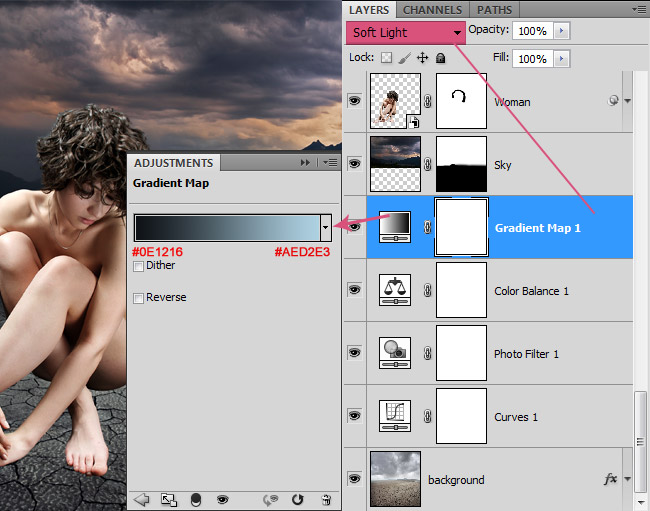
在上图中可以看到图层面板,这是你应该做到的目前为止。第5步
现在,让我们做一些调整,以天空层以及。请注意,这一次调整图层剪贴蒙版的使用,因为我们只是想影响,但不是背景层下面天空。
色彩平衡

层次 - 天空变暗
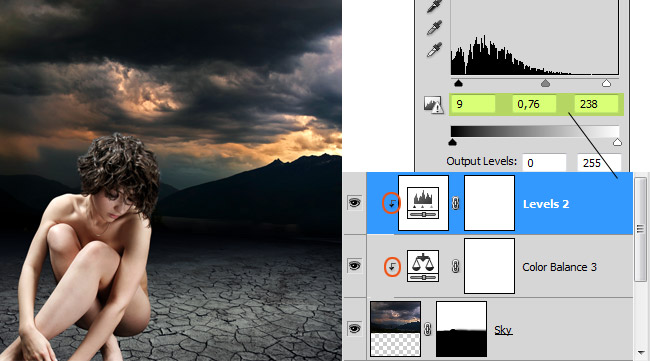
第6步 - 女人的影子
我们的背景是现在已经准备好。让我们转向女人。我们需要在地面上投下一些阴影。我再次使用相同的技术操纵的秘密系列第3集解释。我创建了2层阴影,
因为我曾用了技术。
1) - 投射阴影 - 我重复了女子层(栅格如果您有它作为智能对象),然后降低亮度与色相/饱和度调整为0。然后我用歪曲选项操纵的阴影,并把它在地面上。
我铸造的阴影到左边,因为我知道,我将有光源的女人右侧。
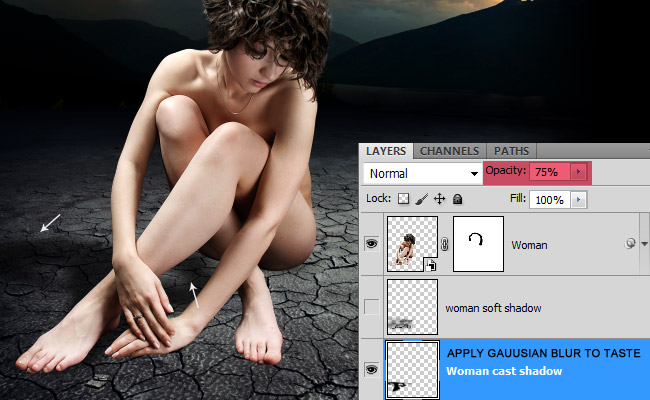
2) - 软阴影 - 只有铸造的阴影是远远不够的。这就是为什么我添加了第二层,我用第二种方法,我把它叫做软阴影。
我用画笔工具(B),设置不透明度和流量约。 50%,并围绕身体接触地面的地方开始画。然后我增加了画笔的大小,并降低不透明度和流量的25%左右,
身边的女人画一个更大的区域。你可以在柔和的阴影,在这种情况下,只有单独相处就好了。
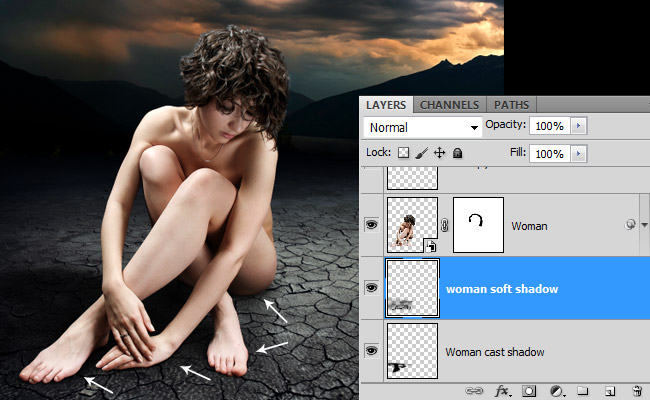
第7步
这是事情可能会变得有点棘手。我们必须开始工作照明和阴影的女人。在这一步,我们需要变黑,身体的左侧。我创建3种类型,使用渐变工具,
渐变叠加效应和内阴影效果阴影。
打开Tulaoshi.Com女人的图层样式,并应用一个渐变叠加效果,使用如下图所示的设置。使自己的规模调整,得到了类似的结果。

接下来,创建一个新的剪贴蒙版层(右击并选择创建剪贴蒙版),选择渐变工具(G)和设置渐变到黑色到透明和使用直线型。
画在下面的图片,包括女人的身体的左半部分和改变层的混合模式为叠加中所示的渐变。

给它最后的触摸女人的层,使用如下图所示的设置添加内阴影。
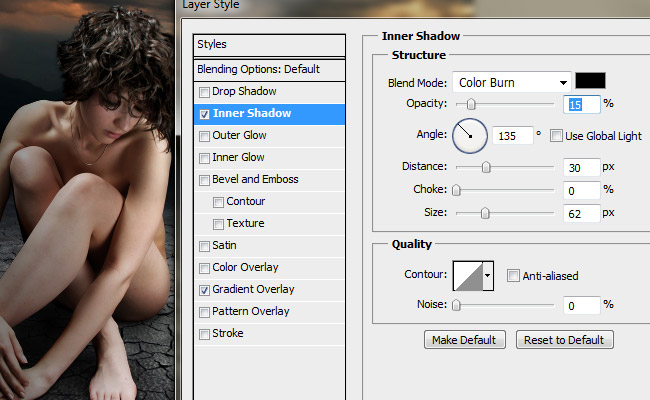
加入所有这些阴影看起来。悬停鼠标在图像上看到之前/之后。
(本文来源于图老师网站,更多请访问http://www.tulaoshi.com/ps/)
第8步
我们已经完成了阴影,但我们仍然有使色彩调整和照明。让我们做调整。再次,我们将使用调整图层剪切蒙版。
梯度地图 - 更多的对比度和一些偏色
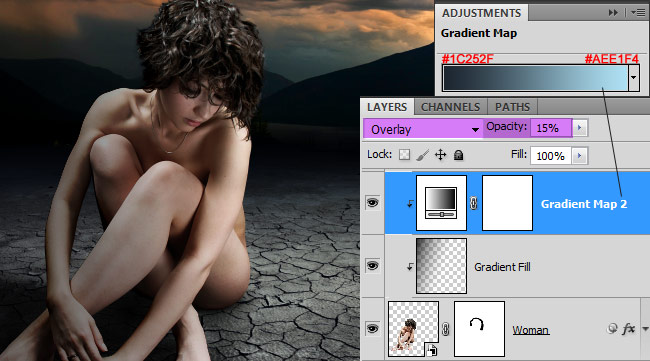
层次 - 皮肤变暗
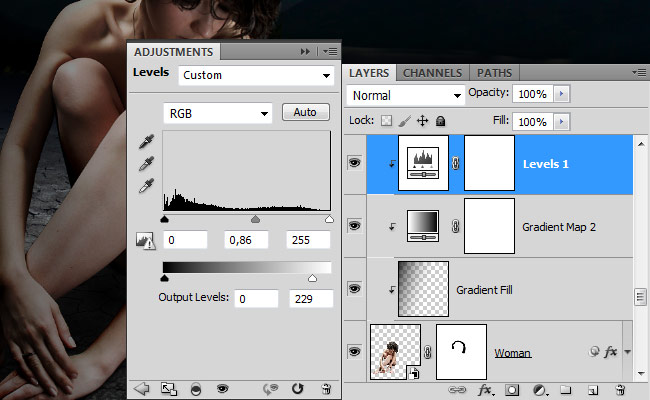
色彩平衡 - 夜间环境的颜色相匹配

现在看来,我们完全摧毁了这个形象,但不用担心,我们仍然有添加灯光效果,将它修复。
第9步
打开蜡烛灯的股票,从它的背景中提取,并粘贴在一个高于一切的新层。命名此层灯和步骤6使用相同的技术,创造出一些阴影。
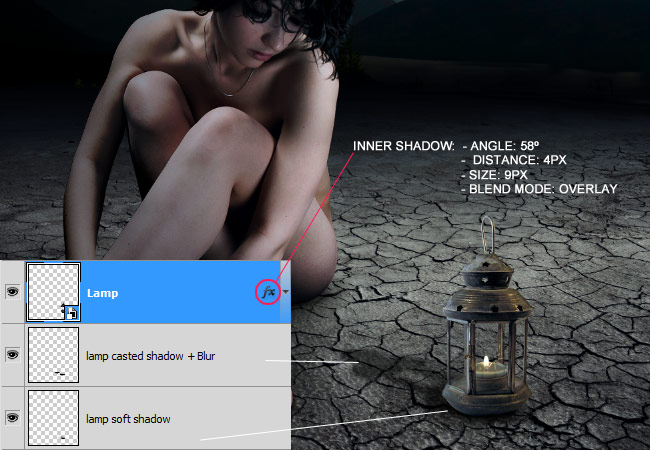
第10步
让我们开始创建的第一道曙光的影响。我们的主要光源是蜡烛灯,让我们从这里开始。首先,使蜡烛发光光。使用颜色#5b4212和一个大软刷(直径约350像素),
描绘出一个新的层上的蜡烛上的单一发光。改变混合模式为颜色减淡。见下图。
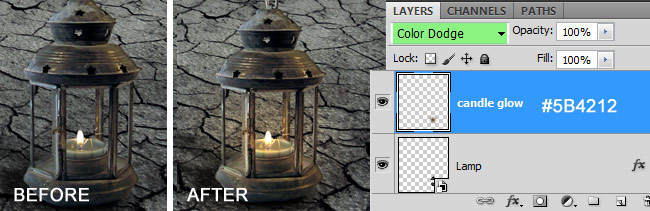
创建一个新层以上的光芒,并使用一个较小的软刷油漆第二焕发光与颜色:#fd9b00。这次使用的屏幕混合模式。见下图。
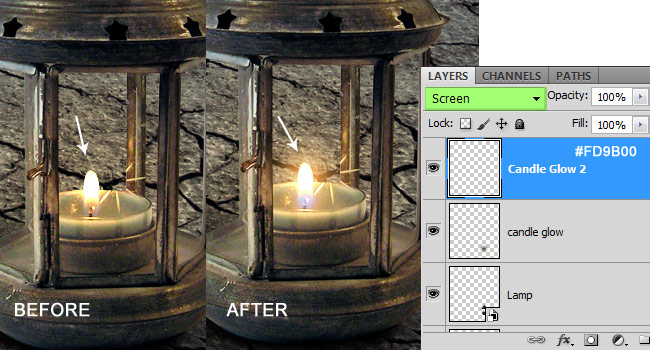
第11步
现在油漆在地面上,以及使用画笔工具,颜色#7a5821的一些启示。在下面的图片中,我交换混合模式为正常,所以你可以看到我画的,但你应该使用的
颜色减淡混合模式的区域。
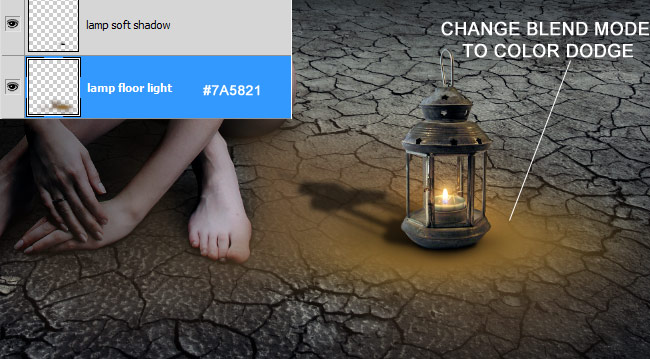
第12步
来我最喜欢的部分之一,照亮了女人的身体。创建一个新层,并改变它的混合模式为颜色减淡,然后再开始画,因为你会看到更好的你在做什么。
选择软刷和一个中等大的直径和颜色设置为#5b4212。
现在你可以开始画。在这里,你有想象的光会打在身体和它将如何寻找和油漆这些领域。基本上,你有油漆的身体右侧(记住第7步,我们努力离开影身的
左侧部分,不画上这方面的太多)。在下面的图片中,你可以看到我画的领域。

如果你想有一个更强的光效,可以复制这一层,并降低不透明度。如果效果已经是太强大了,你可以画一个黑暗的口气或尝试降低图层的不透明度。
第13步
一旦你的灯光效果,你可以继续躲着燃烧阶段。我建议你总是使用这两种工具,即使你没有太多的实践,你会得到它的时间。我花了大约45分钟减淡和加深这个图片
我用同样的技术,操纵秘密系列情节闪躲和燃烧解释。基本上,我创建一个新层,填充50%灰色,改变混合模式为叠加,并开始使用减淡和加深工具在该层。

鼠标悬停在下面的图片看到的前/后减淡和加深。

第14步
作为最后的细节,我加了一些萤火虫。打开昆虫图,使用魔术棒工具,以消除白色背景。复制一个新层,画布上的昆虫和它的几个重复和规模大小不同。
此外,旋转和扭曲他们,使他们不看相同。
接下来,应用外发光和内发光,使他们在夜间发光。
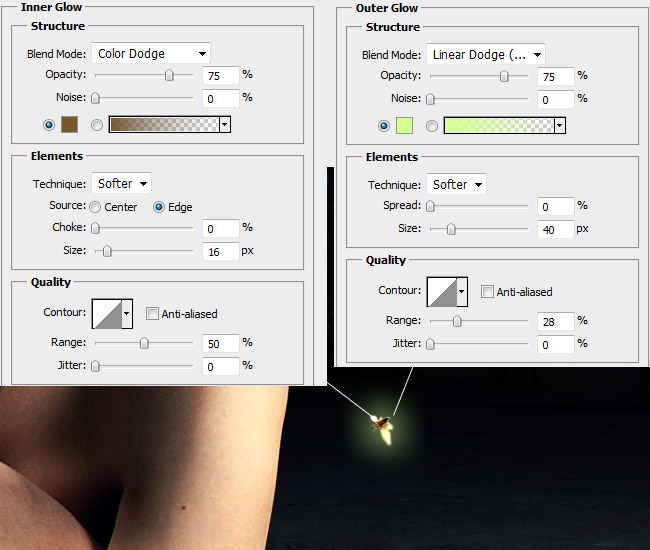

第15步
现在我们可以继续前进,添加最后的调整。首先,选择最上面的层或组的调色板,按Shift+ CTRL + ALT + E或Shift + Command+选项+ E(Mac OS)来创建一个新层,
用邮票合并所有层。创建新层,去图像调整的变化和选择预设青色。
然后改变混合模式为变暗,不透明度为20%-25%。
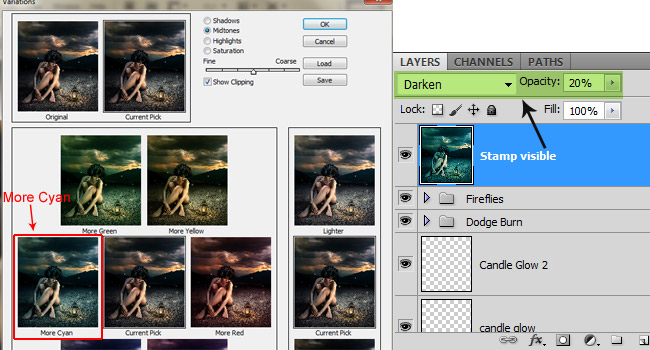
第16步
就像在第15步创建另一个图,并转化为智能对象层,如果你的Photoshop版本允许你这样做。 (右击并选择转换为智能对象)。之后,去滤镜渲染光照效果。
应用如下图所示的设置。
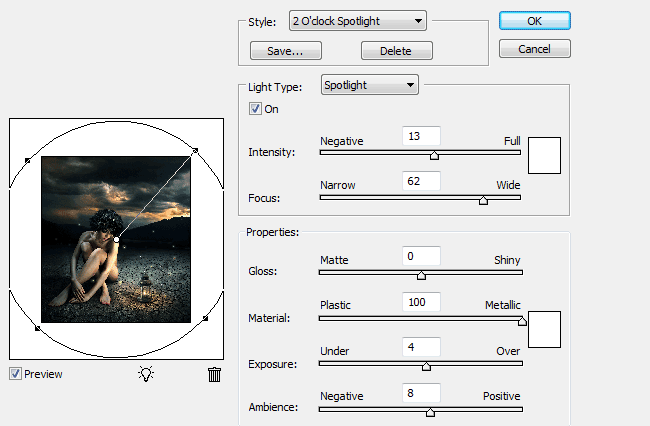
第17步
现在最终的触摸,2个调整图层,使它看起来完美。
渐变映射 - 要改变整体色调
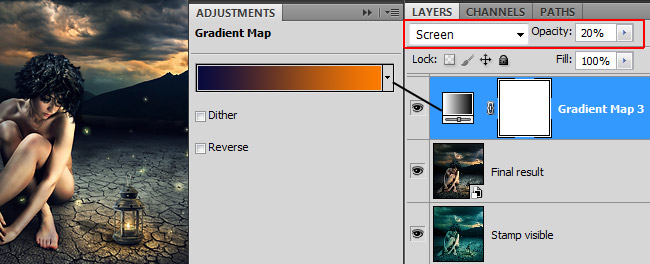
色彩平衡 - 作最后的颜色扭曲
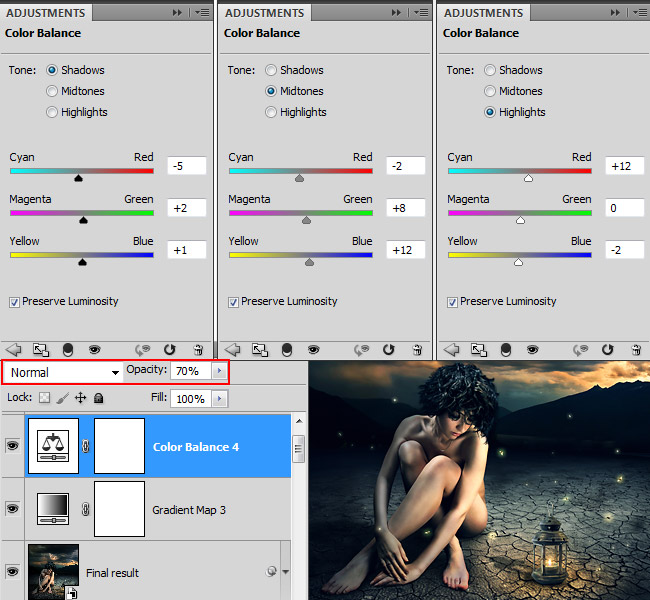
最终效果!

来源:http://www.tulaoshi.com/n/20160405/2126052.html
看过《PhotoShop合成女孩与灯忧伤孤独场景效果国外PS教程》的人还看了以下文章 更多>>