下面是个简单易学的PS合成超酷的森林中的无敌剑客教程教程,图老师小编详细图解介绍包你轻松学会,喜欢的朋友赶紧get起来吧!
【 tulaoshi.com - PS 】
昨天看了电影杀手欧阳盆栽,感觉还行,今天本ps教程学习如何用photoshop合成一个杀手射箭准备置人于死地的场景,主要用到了笔刷和图层样式。
图老师推荐:photoshop7.0迷你版免费下载 | Photoshop CS5 中文免费下载 | photoshop免费下载
先看效果图。

新建文档2480x3508像素,分辨率300,打开背景图片。

拖入文档中,缩放位移,效果如下图老师。

把背景模糊一下,滤镜模糊镜头模糊。

效果如下。

我们继续处理背景,新建图层,前景色#fffdc7大口径柔角笔刷在下图位置点一下,图层不透TuLaoShi.com明度改为60%。
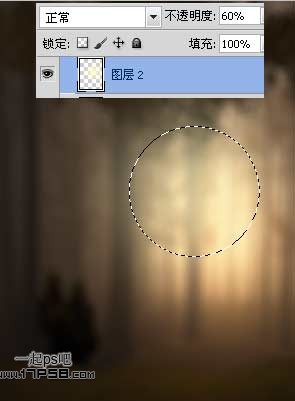
再新建一个图层2000像素笔刷前景色#ceb68d沿下图位置涂抹,图层不透明度改为30%,然后群组这3个图层,起名背景。
(本文来源于图老师网站,更多请访问http://www.tulaoshi.com/ps/)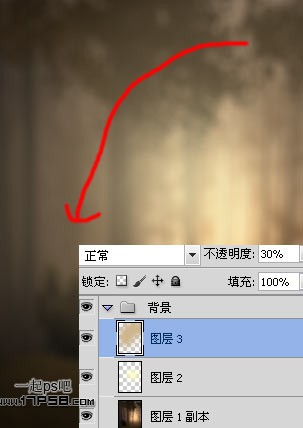
打开刺客图片。

用钢笔去背景,拖入文档中。

用模糊工具涂抹人物边缘,使之模糊。

调节刺客颜色与背景融合一些,图像调整色彩平衡。

新建图层,用大口径黑色柔角笔刷涂抹蓝色部位,适当降低不透明度,这是刺客的阴影,并与刺客层形成剪贴蒙版。

效果对比。

新建图层,1200像素柔角笔刷前景色#f59b3a在下图位置点一下,图层不透明度改为40%。

载入火焰笔刷,前景色#ffb32e在下图位置点一下。

新建图层,前景色#fffbb4选择其它火焰笔刷点一下。

新建图层,前景色#fb8303柔角笔刷涂抹,之后图层不透明度改为15%。

新建图层,选择刚才那个火焰笔刷前景色#b76206点一下。

图层不透明度改为15%。

新建图层,前景色#ffa415笔刷涂抹如下。

图层不透明度改为15%。

新建图层,载入星星笔刷前景色#ffd56c点一下。

进一步增强火光效果,新建图层,前景色#ffc262笔刷涂抹如下。

图层不透明度改为15%,效果如下。

以上的步骤都是为了渲染火光而服务的,下面我们加强刺客和其它部位的阴影,新建图层,黑色笔刷涂抹如下。

不透明度改为40%,调出刺客选区,添加蒙版。

新建图层,黑色柔角笔刷涂抹弓箭位置,如下。

调出刺客选区,添加蒙版,图层不透明度15%。

新建图层,用黑色柔角笔刷给画面加一个黑框。

导入纹理素材,图层模式正片叠底。
(本文来源于图老师网站,更多请访问http://www.tulaoshi.com/ps/)
复制一层,图层模式柔光,不透明度40%。

添加渐变映射调整层,图层模式柔光,不透明度70%。

添加色相/饱和度调整层。

添加纯色调整层,图层模式柔光,不透明度30%。

处理其它细节,最终效果如下,本ps教程结束。

来源:http://www.tulaoshi.com/n/20160405/2126053.html
看过《PS合成超酷的森林中的无敌剑客教程》的人还看了以下文章 更多>>