下面这个PS合成雷雨交加的海面船只遭受飞龙船喷火画面教程教程由图老师小编精心推荐选出,过程简单易学超容易上手,喜欢就要赶紧get起来哦!
【 tulaoshi.com - PS 】
在本教程中,我们将学习如何制作一个以中??世纪玄幻为主题的图像合成教程。 使用一些图像和画笔,作出一个风雨交加的夜晚充斥着沐浴在火焰中
的一个中世纪的船和西方的龙完美合成图像。我们将学习如何创建逼真的着火的船,风暴,逼真的海浪,整体营造一种玄幻般的效果。
最终效果图:

第1步:创建一个新的图像文件
创建一个新的图像文件,(www.tulaoshi.com)进入到菜单栏,然后??单击文件新建,1920 X1080 的图像 300分辨率 RGB 8位 背景透明色
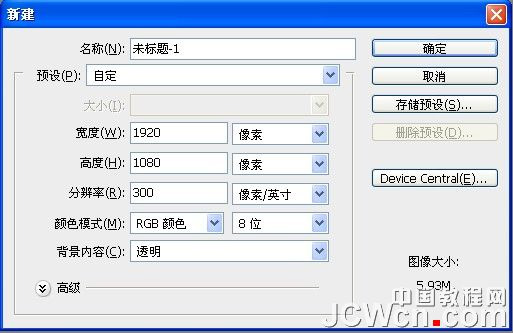
第2步:创建背景
我们首先建造一个暴风雨的大海和天空惊涛骇浪的形象。打开素材中的 大海.jpg 图片,用矩形选框工具选中红线画出的范围
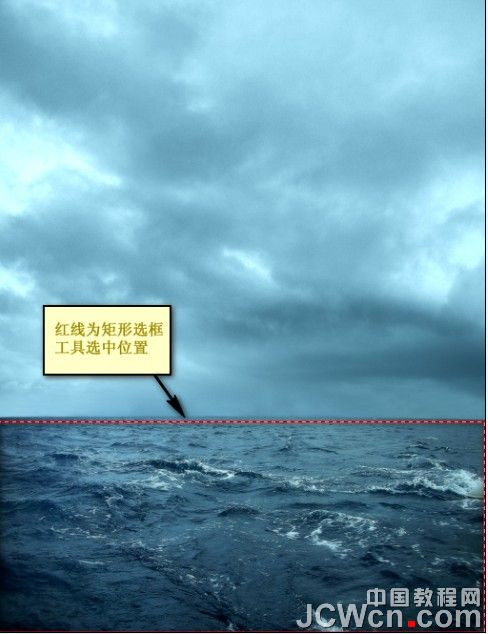
我们选择后,按下移动的快捷键V,移动图像到我们刚才创建的新建的透明背景图。图层名字设置为大海

使用自由变换工具(CTRL + T)。 旋转图像,然后向下拖放后,向右拉伸,最后看下效果



点击大海这个图层,图像调整亮度/对比度,亮度设置为-25,对比度为0.

打开素材中的 天空.JPG 图片,用矩形选框工具选择天空,如图所示

我们选择后,按下移动的快捷键V,移动图像到我们刚才创建的新建的透明背景图。图层名字设置为天空,注意,要把天空图层拖放在大海图层下,
要不整个画面就只剩下天空了,而大海被遮盖在tulaoshi.com天空后面看不到了。

看下天空和大海初步合成后的效果

我们将天空水平反转,菜单编辑变换水平反转,我们看下效果

我们对天空图层进行改造,使其看起来更加漂亮,使用自由变换工具(CTRL+T),选中天空图层,拉伸图层,使天空看起来更大,具体自己调解

看下效果

再次使用自由变换工具(CTRL+T),使其效果更好些
(本文来源于图老师网站,更多请访问http://www.tulaoshi.com/ps/)
看下效果

现在我们创建海平面地平线也行,按下键盘上按Ctrl / Cmd + SHIFT + N创建一个新层。当打开新建图层对话框,键入:光1作为其名称。
这个层位于海和天空层之间的位置,使用画笔工具输入选项设置:笔刷500PX,硬度0%,不透明度15%,流量100%,颜色fff9c7。
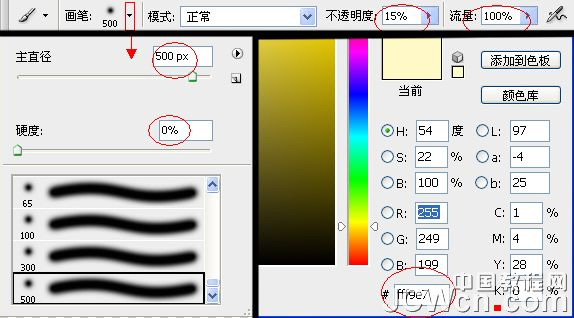
在图层面板上选中光1层,点击画笔工具,然后由左向右拖放,在海天之间营造一个浅色的亮光线使天空和大海有机的结合起来,见图所示TuLaoShi.com。

我们将刚才完成的几个图层全部选中,然后创建并按下Ctrl / Cmd的+ G,注意看,这样将创建一个文件夹,只需点击下拉按钮,看到刚才选中的图层,
这样方便我们管理和日后的修改,这个组我们命名为背景。
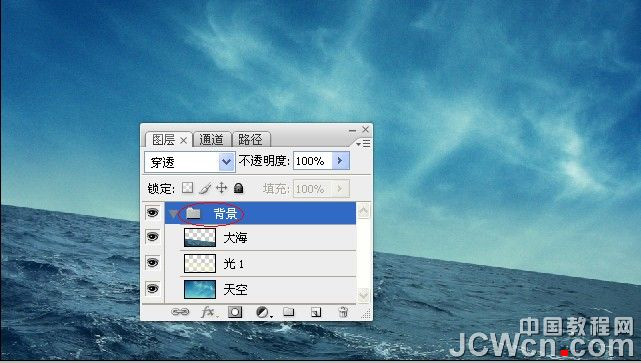
3步:添加雨水
在这一步,我们将增加小雨,使图像显得是在一个暴风雨中。 我们创建一个新的第一层(按Ctrl / Cmd + SHIFT + N),并命名这个新的层:雨1。

我们首先在素材中找到下雨的笔刷进行安装,然后点画笔工具,然后找到下雨的笔刷(首先确定把笔刷已经放在PS的笔刷目录)
我们使用画笔工具并设置笔刷110px,不透明度100%,流量100%,颜色FFFFFF 。具体自己可以掌握,在图层中拖放,显示雨的效果,
如想更好表现雨的效果,可以使用自由变换工具变换来拉伸雨的雨滴长度及其密集程度,当然,我们可以使用下雨的笔刷中的另外雨滴笔刷,
交错使用,自己尝试,更好的表现出暴雨的效果

第4步:添加船只
在这一步,我们将增加一只船只出来。打开素材中的船的图片,我选择的是标号为4的船的图片,然后使用移动工具(V)拖动到现在正在处理的图片中。

我们使用自由变换工具,调整船的大小,然后为了使其更好的与天空大海雨水融合在一起,形成更逼真的画面,图像调整亮度/对比度,设置亮度5,对比度3

然后使用减淡工具(O)笔刷100px,硬度:0%, 范围:中间调,曝光25% ,然后在图中沿船帆向下直至海水方向使用减淡工具,使其帆船更好的融于周边环境。

看一下减淡工具使用后的效果

我们tulaoShi.com接着使用橡皮擦工具,沿船与海面接触位置呈波浪状擦去帆船多余部分,使其看起来的确是在海水中漂浮的感觉。
橡皮工具的设置为,笔刷10px,硬度0%,不透明度100%,流量100%,缩放级别100%,注意,擦拭的时候,尽量把图放大,照顾到细节。

最后看一下效果

第5步:创建船上的灯光
现在我们在这艘大海中航行的船加上一盏灯光,毕竟它是一个风雨交加的夜晚航行不是?我们的素材船上自身就带有一个等的位置,在船头部位,
那么我们就点亮它就OK了,首先看下灯的位置

用画笔工具,在处理的图形中点鼠标右键,激活对话框,点开菜单,选中复位画笔,画笔设置为笔刷40px,硬度0%,不透明度60%,
流量100%,缩放级别50% ,颜色fffee8
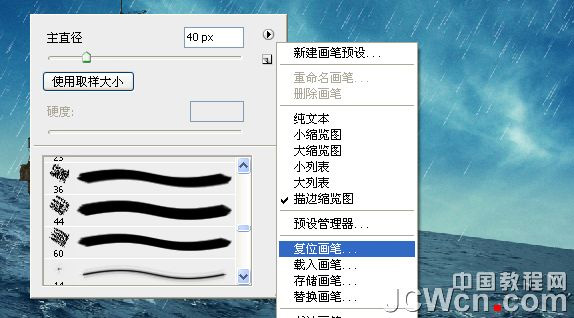
最后看一下灯被点亮后的效果

第6步:创建帆船在水中航行时水面上翻滚的波浪
我们首先打开素材中的波浪笔刷并安装到photoshop上,我们现在开始创建波浪,首先,创建一个新层(按Ctrl / Cmd + SHIFT + N);它命名为第一浪潮
放在在船层以下的位置。然后点击画笔工具,调取波浪笔刷。
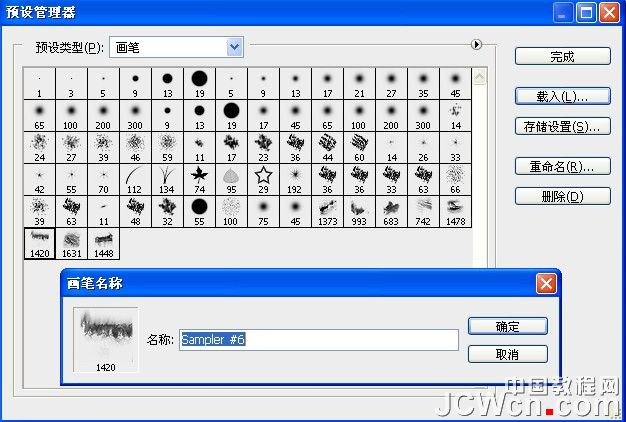
设置画笔笔刷,笔刷400px,硬度默认,不透明度100%,流量100%,颜色FFFFFF,然后在船的前方沿船平行创建波浪

我们看下效果

当然了,我们现在看到的仅仅是波浪,与船还没契合在一起,我们现在使用自由变换工具,使船和我们创建的波浪有机结合起来。

最后,我们删除一些不需要的部分,细节修复好,使用橡皮擦工具,调整设置笔刷50px,硬度0%,不透明度100%,流量100%,擦拭掉多余的波浪

然后,我们设置下不透明度70%,把船头部位的船冲击海水翻滚的波浪淡化

看下最后的效果

第7步:创建西方的龙
为了增加玄幻效果,我们要添加一个来势汹汹西方的龙。打开素材中的西方的龙TIF格式图片。由于这事一张有4个龙的PNG图片,那么我们选择一只龙,
将他移动到正在处理的图片中,启用多变套索工具,选择我们要选用的那只龙。

使用自由变换工具,调整龙的形状。

为了让龙与周边环境想融合,修改其亮度/对比度。菜单图像调整亮度/对比度,具体设置,亮度www.tulaoshi.com-30,对比度-50。

第8步:创建龙的喷的火焰
为了增加龙的凶猛,我们创建龙喷射火焰,首先我们在素材中先加载火焰笔刷,加载笔刷后,设置笔刷400px,硬度0%,不透明度100%,
流量100%,颜色deec5e ,设置后,使用笔刷

使用自由变换工具调整旋转火焰

我们在火焰的图层中点击右键菜单中选择编辑其混合选项,选择外发光,混tulaoshi合模式为变亮,不透明度50%,杂色0%,颜色ff6000,图素的方法为柔和,
扩展0%,大小70 ,强化下火焰的效果。
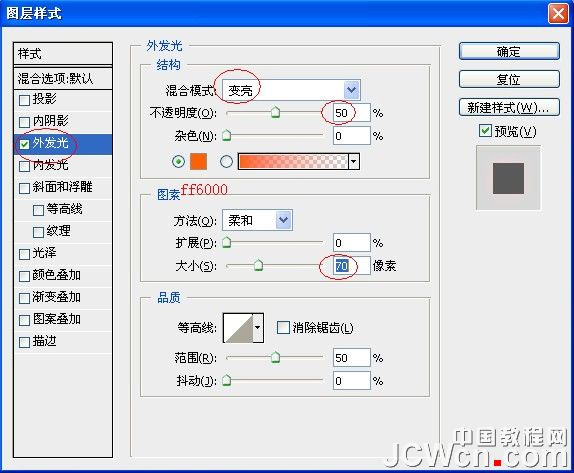
现在我们加强下火焰的强度,点击画笔工具,然后在处理的图形上点击鼠标右键,单击下拉按钮,然后点击电复位画笔。设置参数为画笔600px,硬度0%,
不透明度25%,流量100%,颜色fffed7,然后开始使用

最后的火焰效果

第9步:细节上的调整
大致上的框架我们已经做完,现在需要细节上的调整,使其显得更为玄幻色彩一些。首先我们选择刚刚做过的雨的图层,然后,我们到菜单栏,
点击文件新建,并使用相同的设置,我们用来建立我们的画布(参阅第一步骤)。注意,背景应该是白色,创建后,去菜单滤镜扭曲镜头校正,
设置晕影,数量变暗-100,终点+50。

使用移动工具,将新建层拖放到正在处理图片上,然后设置混合模式中的正片叠底,透明度为50%,效果如下

在图层上点创建新的填充或调整图层按钮,创建一个纯色调整层。颜色选择为00002d,调整混合模式为排除,不透明度为50%
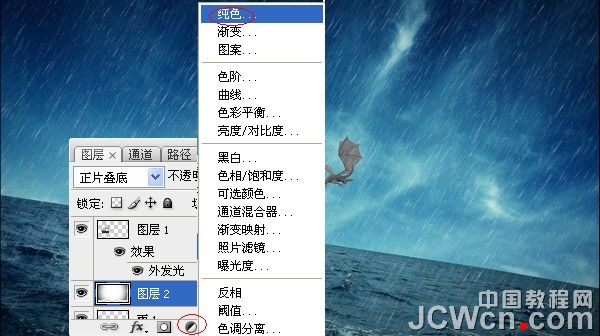
接下来同样方法在创建一个纯色调整层。颜色选择为52341a ,调整混合模式为柔光,不透明度为40%,最终效果为

接下来,我们点击创建新的填充或调整图层按钮,单击色彩平衡。在色彩平衡对话框中,输入色彩平衡的色阶设置为-41,0,-28。
色调平衡设置为中间调,保持明度。
我们再创建一个色彩平衡调整层并输入色阶:15,0,0。色调平衡设置为阴影,保持明度。
接下来,创建另一个色彩平衡调整层,再次输入色阶:0,0,-10。色调平衡设置为高光,保持明度。

接下来,让我们点击创建新的填充或调整图层按钮,创建一个渐变....。打开渐变对话框,选择黑白色的渐变,
然后在图层中选择混合模式为颜色,不透明度为60%

我们点击创建新的填充或调整图层按钮,创建一个渐变,创建一个照片滤镜调整层,选择滤镜为:加温滤镜(85),浓度为25%,保持明度。
然后,我们在一次创建一个照片滤镜调整层,选择滤镜为:加温滤镜(LBA),浓度为25%,保持明度。

然后让我们编辑这整个图像的亮度/对比度。创建一个亮度/对比度调整层。具体设置,亮度为+10,对比度15Tulaoshi.com。接下来,创建另一个纯色调整层,
设置为颜色ffe081,混合模式为颜色,不透明度为20%。
下一步,创建一个曲线调整层,点击创建新的填充或调整图层按钮。
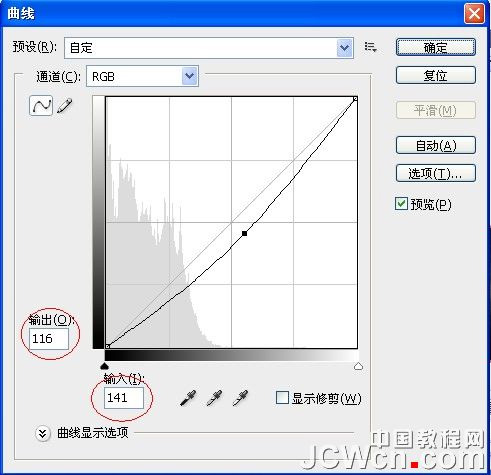
创建另一个亮度/对比度调整图层,具体设置亮度O,对比度为+3。最后,让我们图层上点击创建新的填充或调整图层按钮,创建一个另外一个渐变,
选择黑白色渐变,按下确定后,选择图层混合模式为明度(亮度),不透明度为80%。大功告成,合并图形,最后看下效果

第10步:做出绘画效果
我们打开素材中的帆布质地白纸纹理.jpg,使用移动工具,拖到正在工作的图形上。使用自由变换工具,调整素材的大小,以适合画布。
然后,我们在这个纹理素材图层设置混合模式为正片叠底,不透明度为70%,看下效果。
(本文来源于图老师网站,更多请访问http://www.tulaoshi.com/ps/)
我们再打开素材中的纸张纹理.jpg,使用移动工具,拖到正在工作的图形上。然后,菜单编辑变换旋转90度(顺时针),把纸张纹理素材顺时针旋转90度。
再使用自由变换工具,调整素材大小,以适合画布,按下确定后,选择图层混合模式为强光,不透明度为30%,填充为30%。看下效果

好了,我们下面要做的是使用滤镜让他做的像一幅画的效果。去菜单滤镜艺术效果水彩,tulaoShi.com设置为画笔细节为5,阴影强度为1,纹理为1。
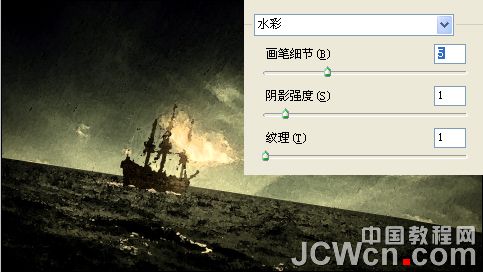
但是看起来似乎有些惨不忍睹,我们改变下这个复制的图层不透明度和填充,不透明度为40%,填充为40%,具体细节上自己看需要那些地方调整的,
如还不满意,重复上面的步骤,复制一个新层,重新到菜单滤镜艺术效果步骤,改用干画笔。
看下最终效果!

来源:http://www.tulaoshi.com/n/20160405/2126075.html
看过《PS合成雷雨交加的海面船只遭受飞龙船喷火画面教程》的人还看了以下文章 更多>>
如果您有什么好的建议或者疑问,可以联系我们。 商务合作QQ:3272218541;3282258740。商务合作微信:13319608704;13319603564。
加好友请备注机构名称。让我们一起学习、一起进步tulaoshi.com 版权所有 © 2019 All Rights Reserved. 湘ICP备19009391号-3

微信公众号
