今天图老师小编给大家精心推荐个PS使用邮票滤镜一步搞定邮票效果教程,一起来看看过程究竟如何进行吧!喜欢还请点个赞哦~
【 tulaoshi.com - PS 】
邮票边框是一种非常常见的照片装饰效果,网上看过很多人做的邮票边框的方法,感觉都很繁琐,实际上邮票边框的制作方法很简单,只是需要做很多的重复性工作而已,这些完全可以交给程序来做,为此本站特意开发出了这款邮票滤镜,在这篇教程里,你将会详细的了解邮票滤镜的使用方法。
tulaoshi素材
(本文来源于图老师网站,更多请访问http://www.tulaoshi.com/ps/)
效果
(本文来源于图老师网站,更多请访问http://www.tulaoshi.com/ps/)
教程开始
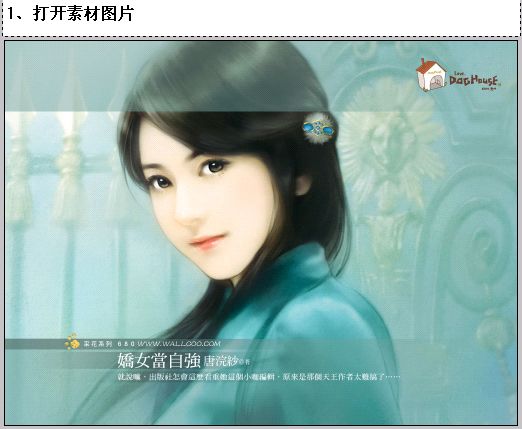



来源:http://www.tulaoshi.com/n/20160405/2126363.html
看过《PS使用邮票滤镜一步搞定邮票效果》的人还看了以下文章 更多>>
如果您有什么好的建议或者疑问,可以联系我们。 商务合作QQ:3272218541;3282258740。商务合作微信:13319608704;13319603564。
加好友请备注机构名称。让我们一起学习、一起进步tulaoshi.com 版权所有 © 2019 All Rights Reserved. 湘ICP备19009391号-3

微信公众号
