岁数大了,QQ也不闪了,微信也不响了,电话也不来了,但是图老师依旧坚持为大家推荐最精彩的内容,下面为大家精心准备的ps滤镜造金属质感枫叶技巧,希望大家看完后能赶快学习起来。
【 tulaoshi.com - PS 】
photoshop教程最终效果

1、在Photosho(www.tulaoshi.com)p中新建一个文件,然后新建一个图层图层1,按D键将前景色和背景色恢复成默认的黑色和白色,选择菜单栏中的滤镜渲染云彩命令,得到效果如图1所示。

图1
2、选择菜单栏中的滤镜模糊高斯模糊命令,在弹出的对话框中设置半径为50,得到效果如图2所示。

图2
3、选择菜单栏中的滤镜杂色添加杂色命令,设置弹出的对话框如图3所示。
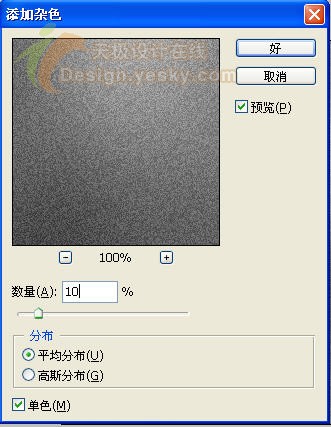
图3
得到效果如图4所示。

图4
4、选择菜单栏中的滤镜模糊径向模糊命令,设置弹出的对话框如图5所示Tulaoshi.com。

图5
得到效果如图6所示。

图6
5、选择菜单栏中的滤镜锐化USM锐化命令,设置弹出的对话框如图7所示。
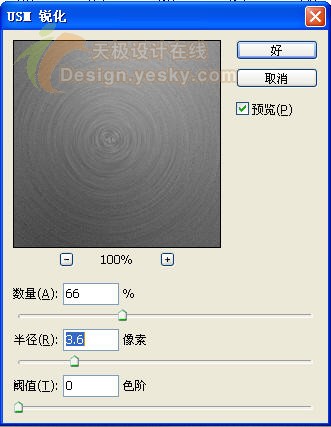
图7
得到效果如图8所示。

图8
6、单击添加图层样式按钮,在弹出的下拉列表中选择渐变叠加命令,设置弹出的对话框如图9所示。

图9
渐变效果如图10所示。
(本文来源于图老师网站,更多请访问http://www.tulaoshi.com/ps/)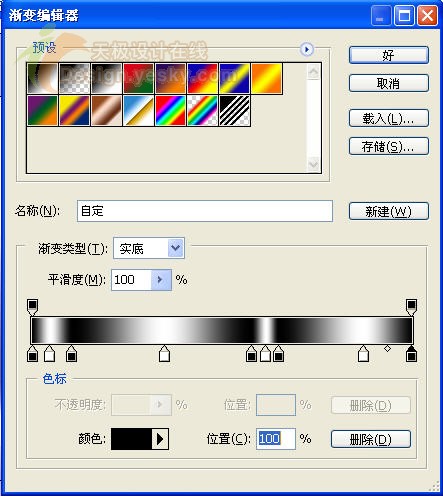
图10
得到效果如图11所示。

图11
7、选择工具箱中的自定形状工具,在画面中绘制路径,如图12所示。

图12
按Ctrl+T键调出自由变形框,将图案旋转一下角度,如图13所示。

图13
8、按Ctrl+Enter键将路径转换为选区,单击添加图层蒙板按钮,得到效果如(图老师整理)图14所示。

图14
9、单击创建新的填充或调整图层按钮,在弹出的下拉列表中选择曲线命令,设置弹出的对话框如图15-17所示。

图15
(本文来源于图老师网站,更多请访问http://www.tulaoshi.com/ps/)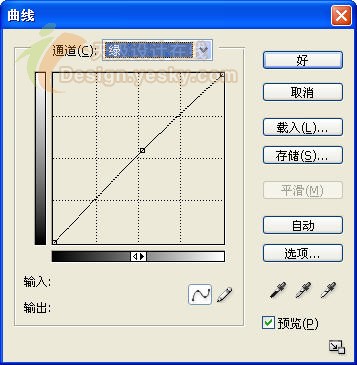
图16

图17
10、选择图层1,按Ctrl键单击曲线1以将其选取载入,按Ctrl+Alt+Shift+E键执行盖印可见图层命令,得到一个新的图层,命名为图层2。
11、将图层1和曲线1隐藏。按Ctrl键单击图层2的图层缩览图以载入选区,选择移动工具,按Alt键连续按向上方向键12次,效果如图18所示。

图18
按Ctrl+C键执行拷贝操作,再按Ctrl+V键执行粘贴,得到图层3。
12、选择图层2,单击添加图层样式按钮,在弹出的下拉列表中选择渐变叠加命令,设置弹出的对话框如图19所示。

图19
得到最终效果如图20所示。

图20
来源:http://www.tulaoshi.com/n/20160405/2126364.html
看过《ps滤镜造金属质感枫叶技巧》的人还看了以下文章 更多>>