关注图老师电脑网络栏目可以让大家能更好的了解电脑,知道有关于电脑的更多有趣教程,今天给大家分享ps滤镜打造梦幻水晶球教程,希望对大家能有一点小小的帮助。
【 tulaoshi.com - PS 】
本教程介绍简单的立体球体的制作方法。大致过程:先选好背景图片,然后用椭圆选框工具拉出合适的正圆选区,用扭曲中的球面化及旋转扭曲滤镜做出球体的立体感。后期再调整一下光感和颜色即可。
最终效果
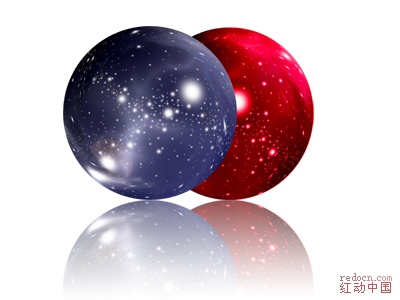
photoshop教程
1、打开下图所示的星光背景素材(可以选择自己喜欢的背景素材),按Ctrl + J 把背景图层复制一层,如下图。
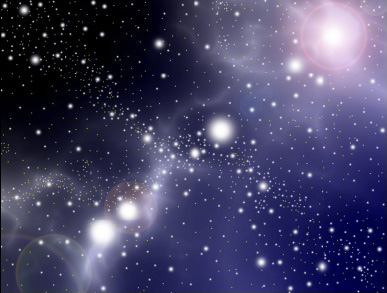

2、选择椭圆选框工具,在画布的中心位置,按住Shift 键拉出下图所示的正圆选区,如下图。

3、保持选区,执行:滤镜 扭曲 球面化,把数值调整为最大,参数及效果如下图。这一步操作时把图片立体化。
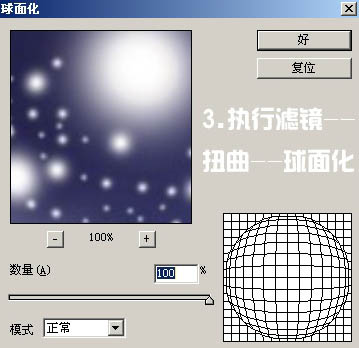
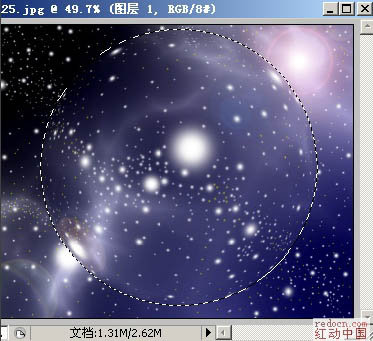
4、按Ctrl + J 把加好滤镜的选区部分图形复制到新的图层,得到图层2如下图。

5、调成当前图层选区,执行:滤镜 扭曲 旋转扭曲,参数及效果如下图。
(本文来源于图老师网站,更多请访问http://www.tulaoshi.com/ps/)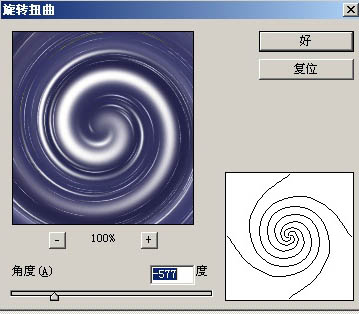

6、保持选区,加上图层蒙版,用黑色画笔把球体的中间部分擦出来,如下图。
调出球体选区,合并所有图层,按Ctrlwww.Tulaoshi.com + J 把选区部分图形复制到新的图层,再把背景填充自己喜欢的颜色。球体部分基本完成,可以再添加一些倒影和投影效果更逼真。

7、球体做好后可以按照自己的喜好调成不同的颜色,完成最终效果。

最终效果:
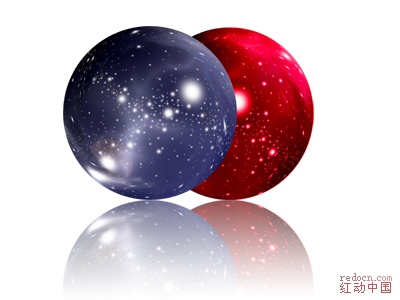
相关教程:
ps照片合成-梦幻水晶球
Photoshop制作反光水晶球
photoshop照片合成梦幻水晶球教程
(本文来源于图老师网站,更多请访问http://www.tulaoshi.com/ps/)来源:http://www.tulaoshi.com/n/20160405/2126381.html