每个人都希望每天都是开心的,不要因为一些琐事扰乱了心情,闲暇的时间怎么打发,关注图老师可以让你学习更多的好东西,下面为大家推荐Photoshop滤镜制作逼真水珠教程,赶紧看过来吧!
【 tulaoshi.com - PS 】
最终效果
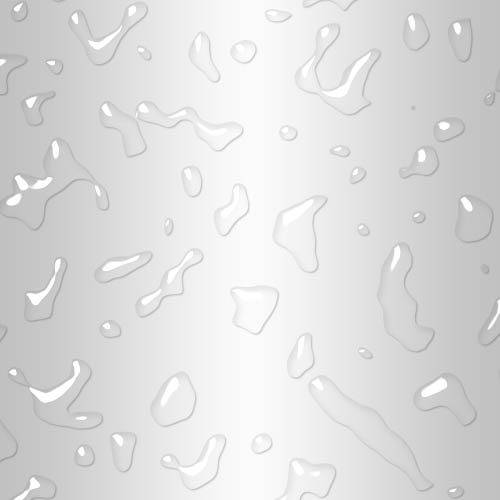

1、新TuLaoShi.com建一个500 * 500像素的文件,背景填充黑色,按D键盘,再执行:滤镜 渲染 云彩:
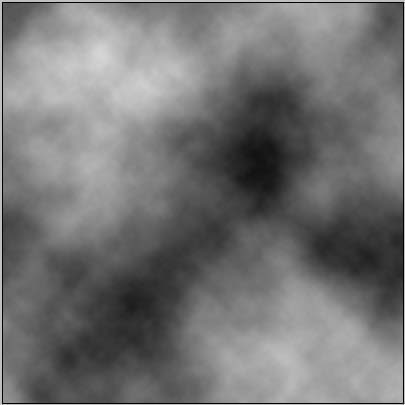
2、执行:滤镜 其他 高反差保留,大概调成这个样子:
(本文来源于图老师网站,更多请访问http://www.tulaoshi.com/ps/)
3、执行:滤镜 素描 图章滤镜,就那两个属性,你慢慢调,调成这个样子:
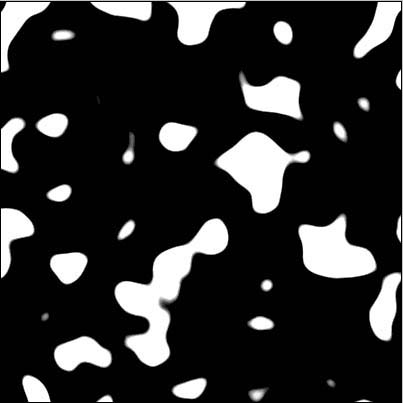
相关教程:
Photoshop打造带水珠的雾化玻璃效果
用PS制作水珠效果
PS给美女照片增加超酷的动感水珠
(本文来源于图老师网站,更多请访问http://www.tulaoshi.com/ps/)
4、这时候边界还有些模糊,再调色阶:
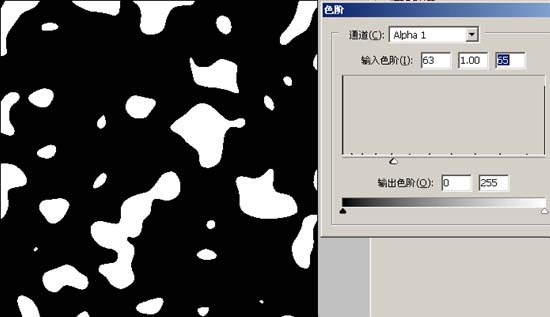
5、形状大概出来了,载入选区,在图层里填充颜色,再把填充调为0;
6、内阴影投影不用说了。复制一层做高光。高光用这个样式 。

把其他样式去掉,只留下斜面和浮雕,这样调一下。
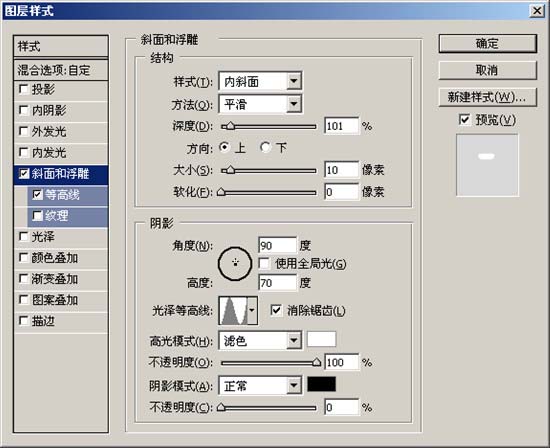
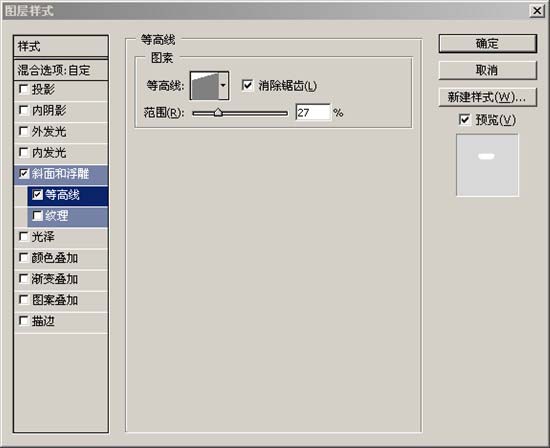
7、再把高光层向下移动一点,完成
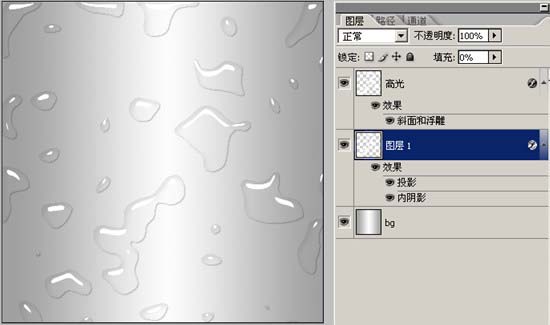
相关教程:
Photoshop打造带水珠的雾化玻璃效果
用PS制作水珠效果
PS给美女照片增加超酷(图老师整理)的动感水珠
来源:http://www.tulaoshi.com/n/20160405/2126382.html
看过《Photoshop滤镜制作逼真水珠教程》的人还看了以下文章 更多>>