有一种朋友不在生活里,却在生命力;有一种陪伴不在身边,却在心间。图老师即在大家的生活中又在身边。这么贴心的服务你感受到了吗?话不多说下面就和大家分享PS蒙版通道为飘逸长发美女抠图的教程吧。
【 tulaoshi.com - PS 】
本小节预备知识:
1,对蒙板的初步认识
2,对通道的初步认识
有朋友问起我如何抠图,如何抠头发,因为他想把登记照的白底换成蓝底的,免得再去照.于是跟他讲了十来种抠图的做法和替代做法,想想还是总结一下,跟大家一起分享一下,因为我也发现有很多人都纠结于抠图.而且在做图片合成时,会有无数的时候都在想抠图,其实不然,你的最终目的是合成,不是抠图,所以你选择抠图只是一个中间过程,疏不知条条道路通罗马.
图老师推荐:photoshop7.0迷你版免费下载 | Photoshop CS5 中文免费下载 | photoshop免费下载 查看更多PS教程
好吧,也不说太多费话了,网上关于抠图的技法也讲得非常多,我想只要你能把ps的知识融汇贯通,那么对于抠图这种小事,一切皆为浮云.
同时我也想告诉大家,你想把ps学好,理论一定是少不了的,要想步入ps的高境界,突破自己的瓶颈,那么在理论上多下点功夫吧.
请先记住以下几点:
1,90%的情况下,抠图都被其它更有效的办法替代,抠图是迫不得已而为之的事情.
2,永远没有最好的抠图方法,只有在当前情况下,较为合适的方法.
3,在各种不同的情况下,ps的命令可以给合出上百种抠图的思路.
4,用套索,磁性套索做选区往往是最笨的.
鉴于此,用套索做选区,我就不讲了.
一,背景橡皮擦.
其实最简单的抠图工具,莫过于此了.在工具箱中找到橡皮擦,然后按住不动,就会看到背景橡皮擦了,背景橡皮擦的名字取得好,顾名思义就是专擦背景的,可是什么是背景呢?
你先中该工具,然后按] 放大笔触,仔细观察你会发现,背景橡皮擦的光标开头为一个大圆,中间包括一个十字形,是不是很像一个靶子.
十 : 就是中间的那个十字形,这个就是用来tulaoshi指定谁是背景的.
圆圈 : 外层的圆圈就是要探险的范围.
待我到百度去百张图片. 记得用飘逸的长发来搜

图一.
这么妖娆的长发,简直就是为我们专业打造.
第一步,我们把背景图层转成图层,(关于背景图层和图层的不同,以后再讨论)
双击图层面板里的背景,然后点确定.后面没锁了就对了
看我的参数,然后在图片中点击

注意观察我的圆形,我的圆心在头发的外面.这时,ps把我圆心所在的位置当成背景色,容差50%,就是与这个背景色接近的周围 的一个范围.越大,那么颜色就越多.
再把圆心移到头发上试试,看下图

现在圆心在头发上面,所以头发的黑色被当成背景色擦除了.
所以我们只需要用橡皮擦在周围找到所以非头发的颜色都擦一遍.效果如下

效果是不是还不错?
注意事项:
1,当颜色范围需要精细调整,比如背景跟脸部颜色有点像,会在擦背景色的同时擦掉脸部颜色,那么这个时候,就要调小容差,再缩小笔触.
2,发丝中间的小缝不好擦,可以放大,放大还不好擦,那么请在擦除之前就使用不连续,只要是被圆圈的光标覆盖的区域都会被擦除.
3,这种更适应背景跟保留的颜色对比较大的情况.如果非常相近,是不合适的.需要结合其它的抠图方法.
二,通道抠图.
这种方法,往往被所谓的高手所津津乐道,其实很简单,只是提供了一个思路.通道抠图,是利用通道保存颜色的这样一种特性,让颜色进行计算来得到选区.所以要学会通道抠图,就得学会通道.
这个通道的翻译我觉得有点不好,但是我也找不出更稳妥的翻译方法.之前我讲过什么叫RGB,什么叫CMYK,RGB呢是由三种颜色组成的,分别为红,绿,蓝.以下我们用RGB来讲,CMYK可以类推.
1,光线越强,就会越亮. 光线越弱,就会越暗.
2,三种不同的光的强弱,然后再混合在一起, 就形成了多彩的图案 .
3,通道是用来分别保存三种颜色的亮度信息的.
我做了这样一张图:三种高纯度的颜色.大家仔细观察缩略图,就可以看到,红通道,左边是白色,表示在左边是非常亮的,中间和右边都为黑的,表示完全没有红色参与.其它类推.
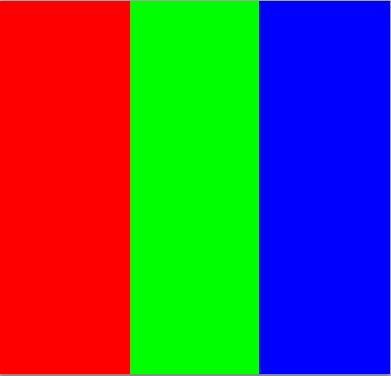
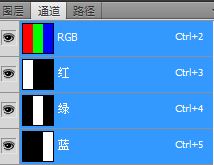
再来分析一张红调图

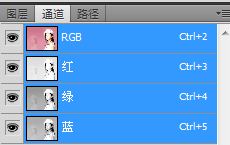
再看通道的缩略图,红通道明显要亮一些,这就是这张图片偏红的原因,大家现在能不能看着通道就知道这个图层的大致颜色了呢?现在我们选中红色通道,然后图像调整----亮度/对比度 把亮度降Tulaoshi.Com下来,

再恢复选中RGB混合通道,你会发现因为红色亮度的减弱,导致原图的红色减少,没有之前那么红了.再看下调整后的通道缩略图
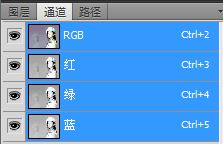
我只想说明一件事,通道是用来分别保存三原色的亮度的.
而且我们刚刚做了件事,单独调整某一种颜色整体的亮度. 对,我们就是要这样做.
我们回到第一张图,依次选择三个通道
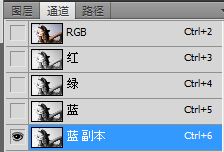
认真观察哪个图的头发与背景层和对比大,哪个细节更丰富,你会发现蓝通道更好一些.
很好,我们把蓝通道拖到面板下方的新建图标上,建立一个复本,然后选中这个蓝副本通道,先说一下我的思路,我想通过把通道转换为选区的功能,从而自动找出选区的范围 .
(本文来源于图老师网站,更多请访问http://www.tulaoshi.com/ps/)而灰色会产生选择一部分的效果.所以我尽量让想选的地方更黑,不想选的地方更白.那么显然这个功能就是图像---调整----亮度/对比度的拿手好戏.
连着多次调整 对比度到最高.我调整了三次,如图

而脸部是我一定要保留的区域,请注意,我上面讲过,我尽量让想选的地方更黑,不想选的地方更白,那么脸部是我想保留的,所以我把脸部进行涂黑处理

拿上画笔,用最黑的颜色,在脸上涂抹,以标出脸部的区域,这个时候应该用硬度很高的笔,因为脸的轮廓很硬.注意,为了讲述的进度,我现在只关注脸部,身上部分,大家可以按照类似的规则来做.最重要的是明白这个道理.
在画轮廓时,我是直接用钢笔勾的轮廓,然后按住ctrl再左键单击,蓝副本的缩略图,载入选区.这时的选区刚好是反着的,所以要反选一下

再回到正常的RGB混合通道,再回到图层面板
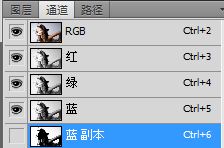
点下方的添加图层蒙板的按钮,添加一个蒙板.
就得到了最后的效果

大家不要去比较这个效果跟上个效果谁好谁坏,没有可比性,而且也跟处理的精细程度有关.跟具体的片子有关.
(本文来源于图老师网站,更多请访问http://www.tulaoshi.com/ps/)注意:
1,通道因为是保存颜色信息的,所以颜色层次非常丰富,而且有多种命令可以作用在他上面,所以会产生非常精细的效果.也会有更丰富的抠图方法.以后再讲如何让通道发挥最大的作用.
2,通道可能对初学者有些难度,你始终记住两点:
通道是保存图色每个原色的颜色的亮暗信息的.
通道可以转换为选区.
太累了,下次再接着写,预计抠图系列还有四讲.
附件中有这里用过的图片,还有刚刚下载下来的其它图片,供大家练习
来源:http://www.tulaoshi.com/n/20160405/2127054.html
看过《PS蒙版通道为飘逸长发美女抠图的教程》的人还看了以下文章 更多>>