岁数大了,QQ也不闪了,微信也不响了,电话也不来了,但是图老师依旧坚持为大家推荐最精彩的内容,下面为大家精心准备的PS利用通道快速抠出火焰教程,希望大家看完后能赶快学习起来。
【 tulaoshi.com - PS 】
原图
(本文来源于图老师网站,更多请访问http://www.tulaoshi.com/ps/)
效果

开始了 ,
特殊的图特殊对待,这个是利用通道反着想
打开素材,复制一层
(本文来源于图老师网站,更多请访问http://www.tulaoshi.com/ps/)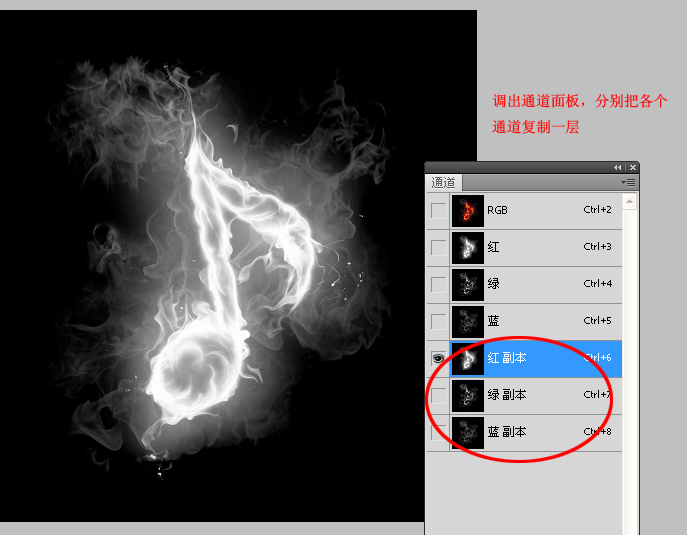
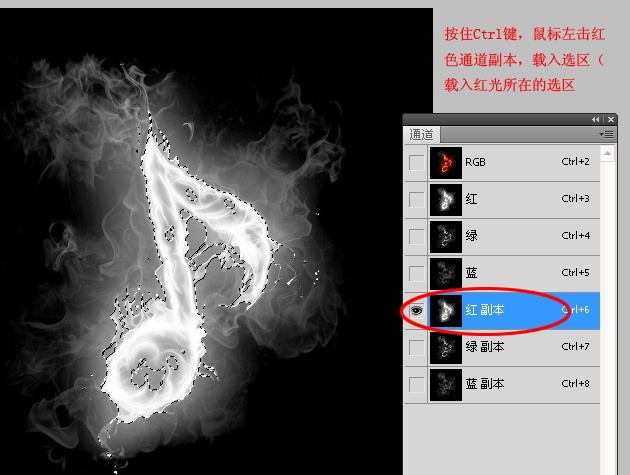
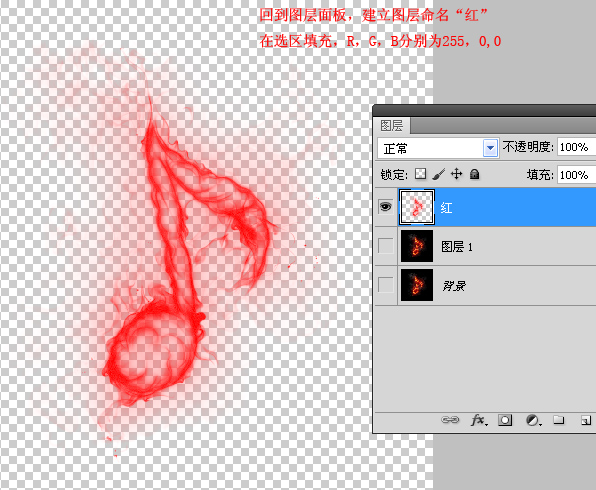
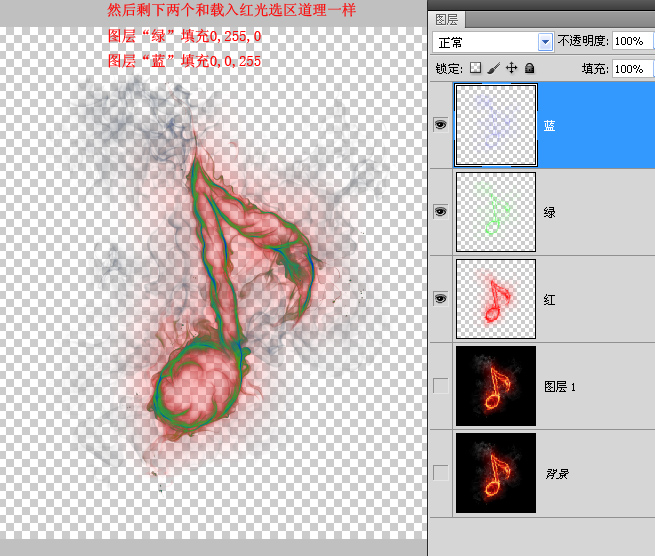
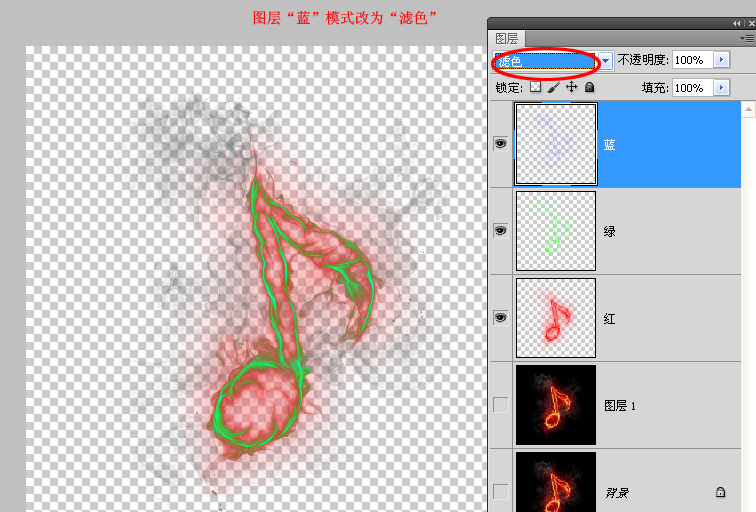
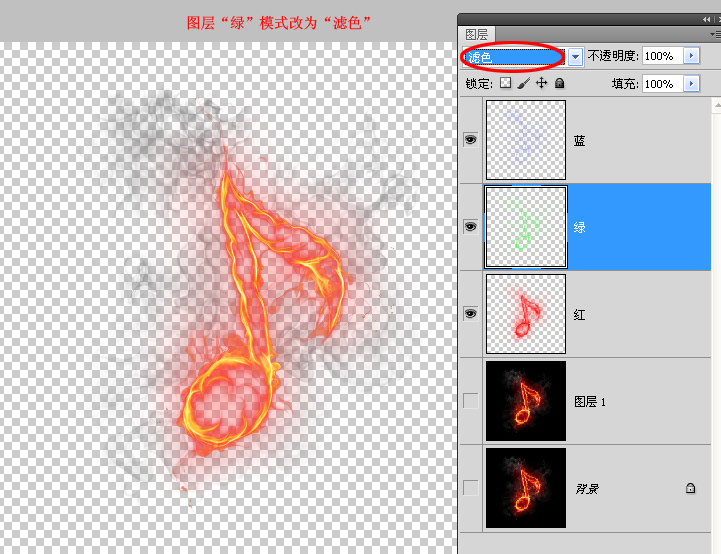
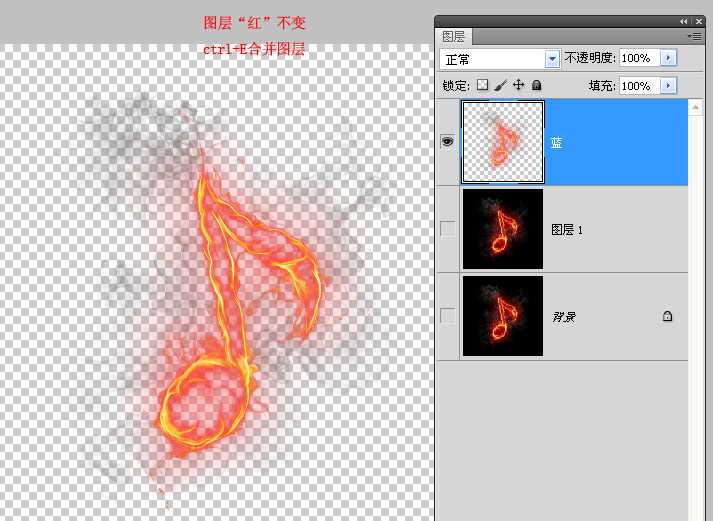
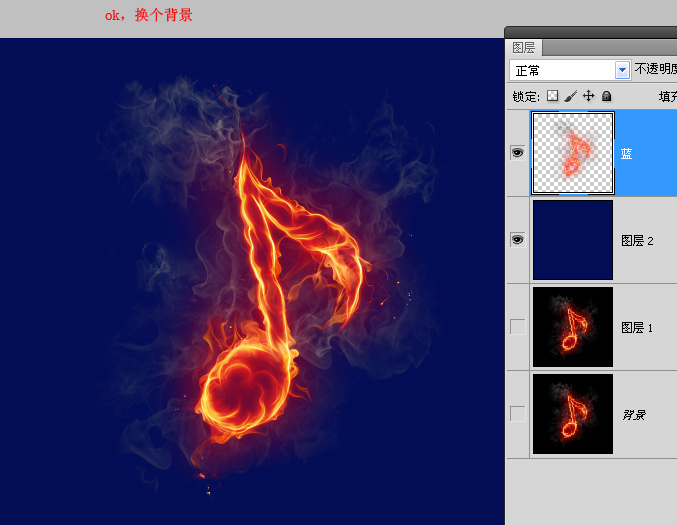
来源:http://www.tulaoshi.com/n/20160405/2127057.html
看过《PS利用通道快速抠出火焰教程》的人还看了以下文章 更多>>