下面,摆去祝福带您去了解一下,生活就是不断的发现新事物,get新技能~
【 tulaoshi.com - PhotoShop 】
素材图片主色比较暗,不过天空部分泛白,色彩过渡不是很好;处理的时候,先给天空换上霞光素材,然后在天空与地面衔接区域渲染一些暖色高光即可。
原图

最终效果

1、打开原图素材大图,创建可选颜色调整图层,对黄、绿、白进行调整,参数设置如图1 - 3,效果如图4。这一步给图片增加橙黄色,高光区域增加淡绿色。

图1
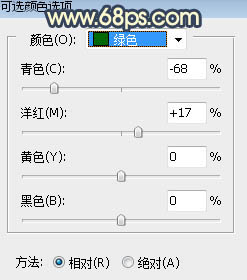
图2

图3

图4
2、按Ctrl + J 把当前可选颜色调整图层复制一层,效果如下图。

图5
3、创建可选颜色调整图层,对红色,黄色进行调整,参数及效果如下图。这一步把人物背后墙的颜色转为橙黄色。

图6

图7

图8
Photoshop给厂区写真人物加上漂亮的霞光
4、按Ctrl + Alt + 2 调出高光选区,按Ctrl + Shift + I 反选得到暗部选区,然后创建曲线调整图层,对RGB、红、蓝通道进行调整,参数及效果如下图。这一步把图片暗部压暗一点,并增加蓝红色。

图9

图10
5、创建色彩平衡调整图层,对阴影,高光进行调整,参数设置如图11,12,确定后按Ctrl + Alt + G 创建剪切蒙版,效果如图13。这一步给图片暗部增加蓝色和淡青色。
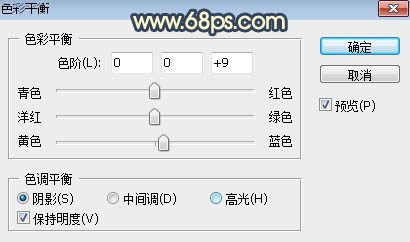
图11

图12

图13
6、创建曲线调整图层,对RGB、红、绿、蓝通道进行调整,参数设置如图14,确定后创建剪切蒙版,效果如图15。这一步把图片暗部再压暗一点,并增加蓝紫色。
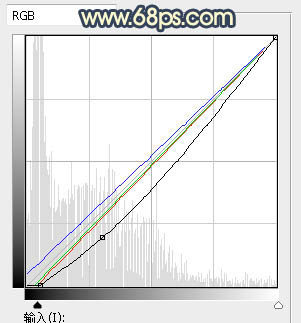
图14

图15
7、把背景图层复制一层,按Ctrl + Shift + ] 置顶,用通道把天空部分抠出来,转为选区后新建一个图层填充橙黄色,再把背景副本图层隐藏,效果如下图。

图16
8、打开天空素材大图,用移动工具拖进来,创建剪切蒙版后调整好位置,效果如图17。


图17
Photoshop给厂区写真人物加上漂亮的霞光
9、创建曲线调整图层,把RGB通道压暗一点,参数设置如图18,确定后创建剪切蒙版,效果如图19。这一步把天空部分调暗一点。

图18

图19
(本文来源于图老师网站,更多请访问http://www.tulaoshi.com/photoshop/)10、创建可选颜色调整图层,对红色,黄色进行调整,参数设置如图20,21,确定后创建剪切蒙版,效果如图22。这一步减少天空部分的红色。

图20

图21

图22
11、新建一个图层,用套索工具勾出下图所示的选区,羽化35个像素后填充橙红色:#EB9425,取消选区后把混合模式改为叠加,效果如下图。这一步给路面部分增加暖色。

图23
12、新建一个图层,用套索工具勾出下图所示的选区,羽化35个像素后填充同上的橙黄色,取消选区后把混合模式改为叠加,效果如下图。

图24
13、按Ctrl + J 把当前图层复制一层,混合模式改为滤色,效果如下图。

图25
14、再把当前图层复制两层,调整好大小,效果如下图。这几步给图片增加橙黄色高光。

图26
15、把背景图层复制一层,按Ctrl + Shift + ] 置顶,用钢笔工具把人物部分抠出来,转为选区后添加图层蒙版,效果如下图。

图27
Photoshop给厂区写真人物加上漂亮的霞光
16、创建曲线调整图层,对RGB,蓝通道进行调整,参数设置如图28,确定后创建剪切蒙版,效果如图29。这一步把人物部分稍微压暗,并增加淡黄色。
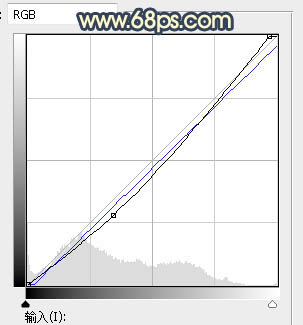
图28

图29
17、创建曲线调整图层,把RGB通道压暗一点,参数设置如图30,确定后创建剪切蒙版,再把蒙版填充黑色,然后用透明度较低的柔边白色画笔把人物右侧背光区域涂暗一点,效果如图31。

图30
(本文来源于图老师网站,更多请访问http://www.tulaoshi.com/photoshop/)
图31
18、创建亮度/对比度调整图层,适当增加亮度及对比度,参数设置如图32,确定后创建剪切蒙版,再把蒙版填充黑色,用柔边白色画笔把人物左侧顶部受光区域涂亮一点,效果如图33。

图32

图33
19、再加强一下人物部分的明暗,效果如下图。

图34
20、创建色相/饱和度调整图层,降低全图明度,参数设置如图35,确定后把蒙版填充黑色,然后用透明度较低的柔边白色画笔把底部及右侧部分涂暗一点,效果如图36。

图35

图36
21、创建曲线调整图层,对RGB,蓝通道进行调整,参数设置如图37,确定后创建剪切蒙版,效果如图38。这两步给图片增加暗角。
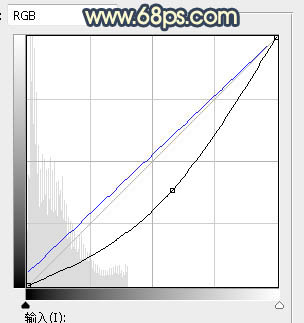
图37

图38
22、新建一个图层,用套索工具勾出下图所示的选区,羽化25个像素后填充橙黄色:#EB9425,取消选区后把混合模式改为滤色,效果如下图。

图39
最后把图片柔化处理,再给人物磨一下皮,完成最终效果。

来源:http://www.tulaoshi.com/n/20170325/2628651.html
看过《PS给厂区写真人物加上漂亮的霞光》的人还看了以下文章 更多>>