最近很多朋友喜欢上PS,但是大家却不知道如何去做,别担心有图老师给你解答,史上最全最棒的详细解说让你一看就懂。
【 tulaoshi.com - PhotoShop 】
中性色最大的特点就是色彩柔和,调色方法有很多。过程:先用调色工具调出主基色,颜色可以稍微艳丽一点,然后降低图片的饱和度转为中性色,后期微调一下颜色即可。
最终效果
(本文来源于图老师网站,更多请访问http://www.tulaoshi.com/photoshop/)
原图

一、Photoshop打开素材图片,创建可选颜色调整图层,对黄,绿进行调整,参数设置如图1,2,效果如图3。这一步把背景部分的绿色转为暖色。
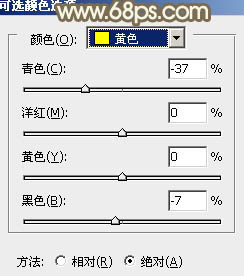
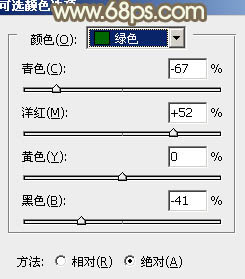

二、创建可选颜色调整图层,再对黄,绿进行调整,参数及效果如下图。这一步同样给图片增加暖色。
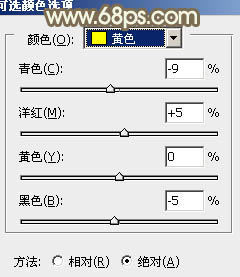
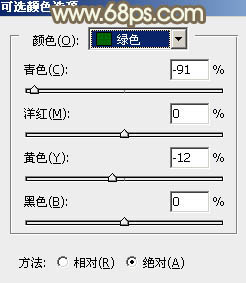

三、创建色彩平衡调整图层,对中间调进行调整,参数及效果如下图。这一步给图片增加黄褐色。
(本文来源于图老师网站,更多请访问http://www.tulaoshi.com/photoshop/)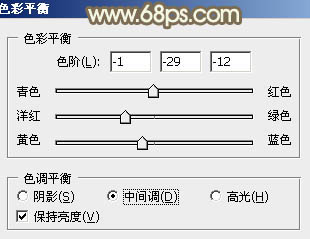

四、创建可选颜色调整图层,对RGB、红、绿、蓝通道进行调整,参数设置如图9 - 12,效果如图13。这一步把整体颜色调淡。
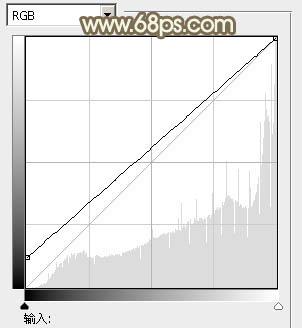
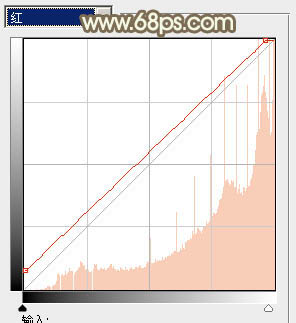
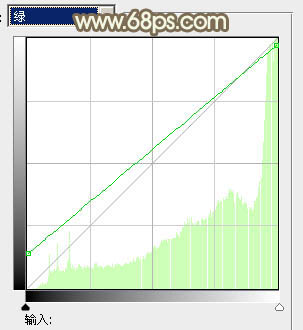
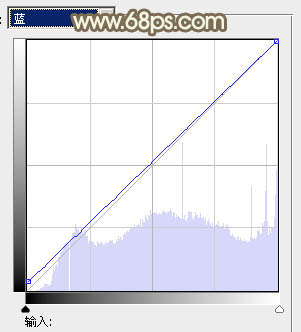

五、创建色相/饱和度调整图层,适当降低全图饱和度,参数及效果如下图。这一步把图片转为中性色效果。
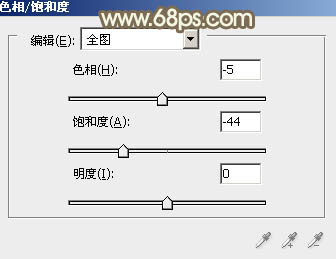

来源:http://www.tulaoshi.com/n/20170325/2628655.html
看过《PS调出明亮黄褐色街拍长腿美女》的人还看了以下文章 更多>>