今天你意大利给大家展示的是Photoshop给街头少女打造唯美的暖色照片,精心挑选的内容希望大家多多支持、多多分享,喜欢就赶紧get哦!
【 tulaoshi.com - PhotoShop 】
原图

Photoshop CS6中文版效果图

1、Photoshop CS6中文版打开素材原图,复制背景图层。图层样式设置为滤色不透明度设置为50%


2、创建可选颜色图层,对红、黄、绿、青、蓝、白和黑色进行调整。Photoshop CS6中文版参数设置如下图
(本文来源于图老师网站,更多请访问http://www.tulaoshi.com/photoshop/)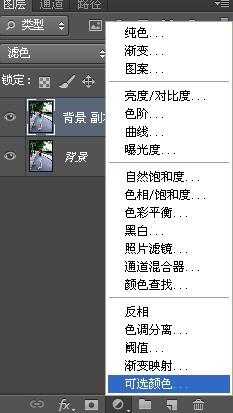




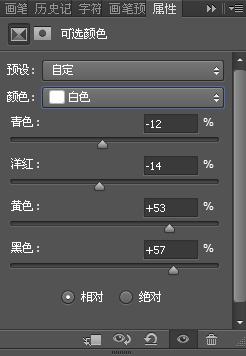
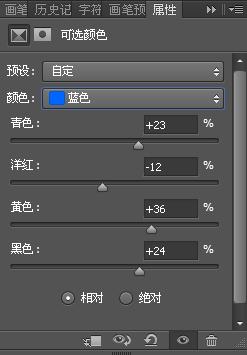
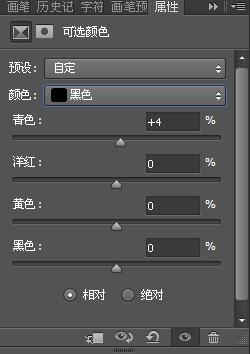

3、Photoshop CS6中文版创建可彩平衡图层,对高光、中间调和阴影进行调整。参数设置如下图


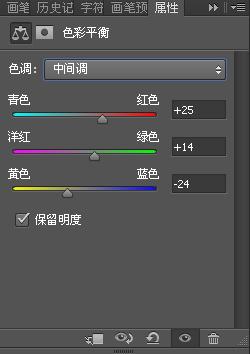


4、Photoshop CS6中文版新建空白图层,盖印淡黄色渐变效果。不透明度设置69% 如下图


5、创建曲线图层,对RGB、红和蓝色进和调整。Photoshop CS6中文版参数设置如下图
(本文来源于图老师网站,更多请访问http://www.tulaoshi.com/photoshop/)

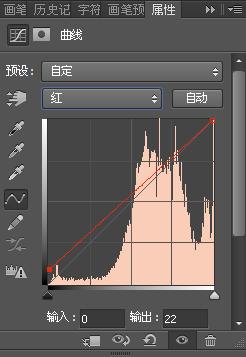
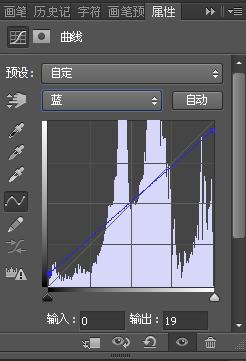

6、盖印图层,调出高光区,填充颜色如下图。图层样式设置为叠加如下图
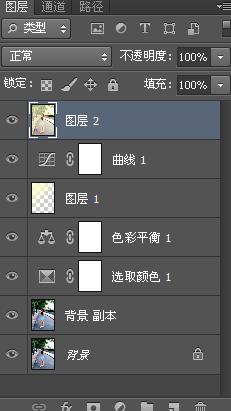



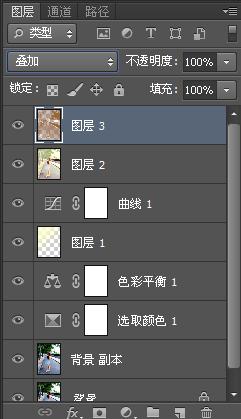
7、Photoshop CS6中文版最终效果如下图

来源:http://www.tulaoshi.com/n/20170325/2628657.html
看过《PS给街头少女打造唯美的暖色照片》的人还看了以下文章 更多>>