下面喇叭司机要向大家介绍下Photoshop制作漂亮的中秋发光字,看起来复杂实则是简单的,掌握好技巧就OK,喜欢就赶紧收藏起来吧!
【 tulaoshi.com - PhotoShop 】
Photoshop制作漂亮的中秋发光字
效果字是用图层样式来制作的,先给文字外部及边缘增加发光效果,然后给文字中间部分也增加一些高光,这样文字整体就非常有层次感。
最终效果

1、把下图的文字素材保存到本机,再用PS打开。

图1
2、按Ctrl + N 新建文档,大小为1000 * 750 像素,分辨率为72像素/英寸,如下图,确定后把背景填充黑色。
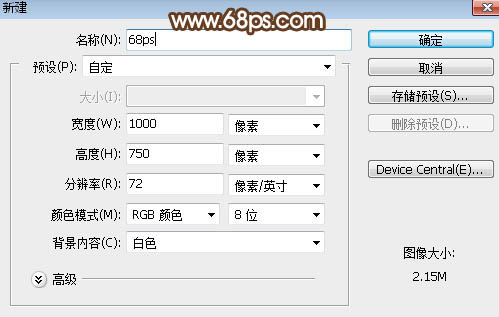
图2
3、用移动工具把文字拖进来,放到画布中间位置,如下图。

图3
4、双击图层面板文字缩略图后面的蓝色区域设置图层样式。
投影:

图4
外发光:
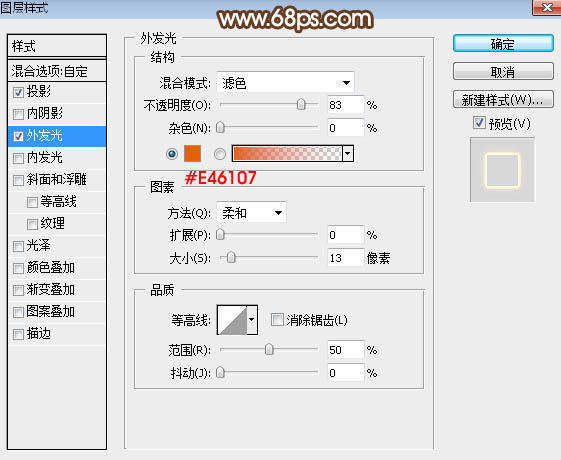
图5
(本文来源于图老师网站,更多请访问http://www.tulaoshi.com/photoshop/)5、确定后把填充改为:0%,效果如下图。
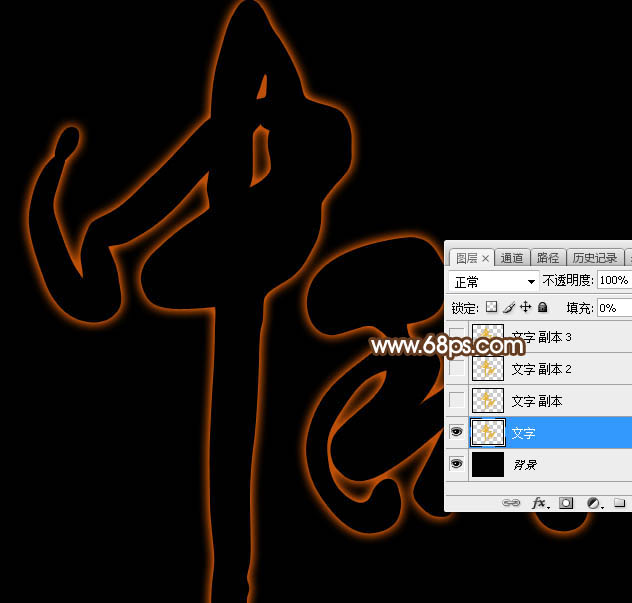
图6
6、按Ctrl + J把当前文字图层复制一层,然后在文字缩略图后面右键选择清除图层样式,效果如图8。

图7
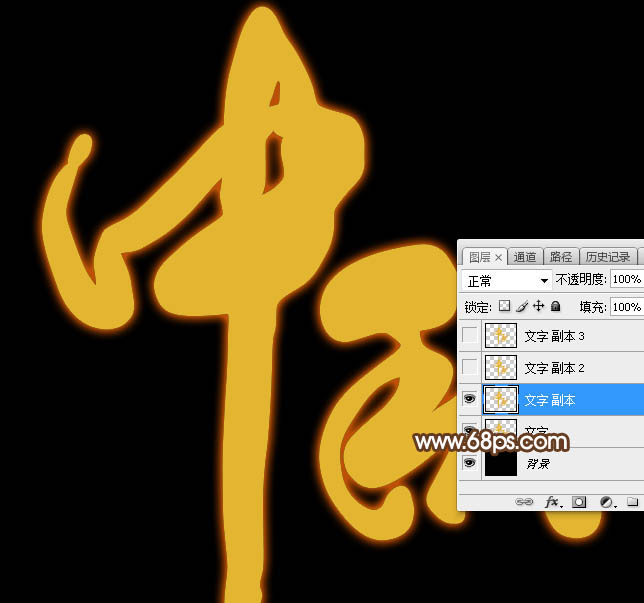
图8
7、给当前文字图层设置图层样式。
内发光:

图9
斜面和浮雕:光泽等高线设置如图11。
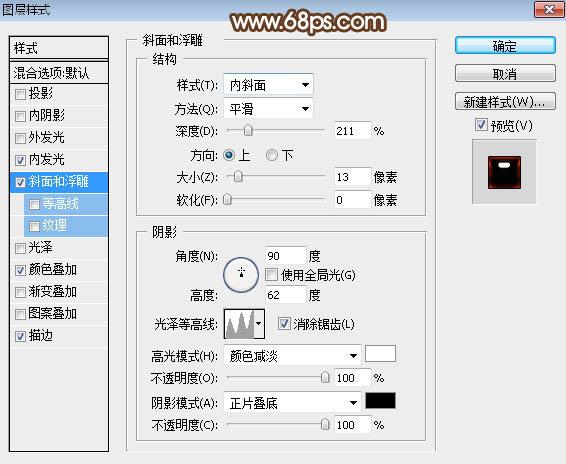
图10
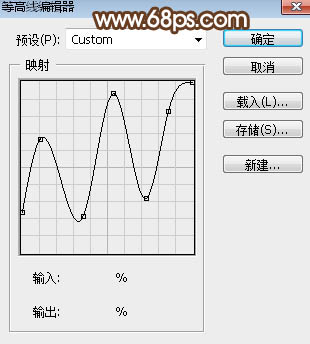
图11
(本文来源于图老师网站,更多请访问http://www.tulaoshi.com/photoshop/)颜色叠加:
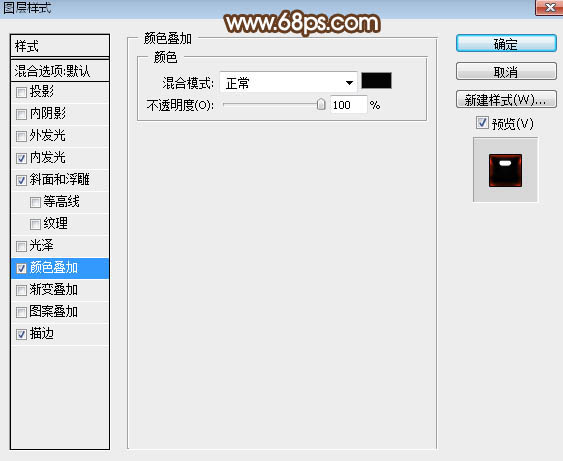
图12
描边:

图13
8、确定后得到下图所示的效果。
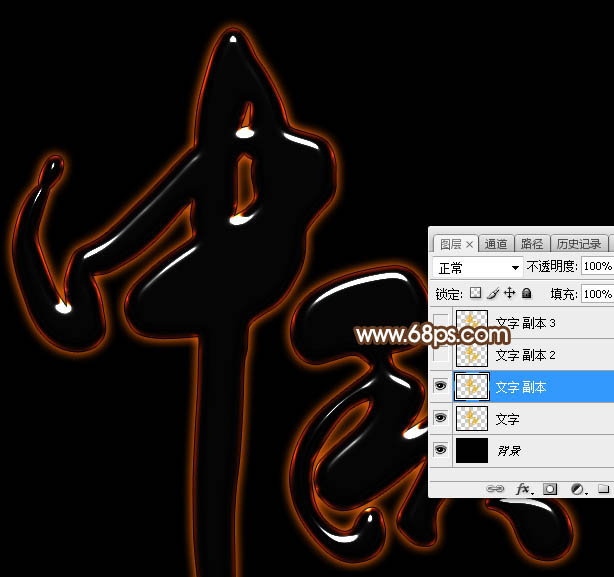
图14
9、按Ctrl + J 把当前文字图层复制一层,同上的方法清除图层样式,如下图。
(本文来源于图老师网站,更多请访问http://www.tulaoshi.com/photoshop/)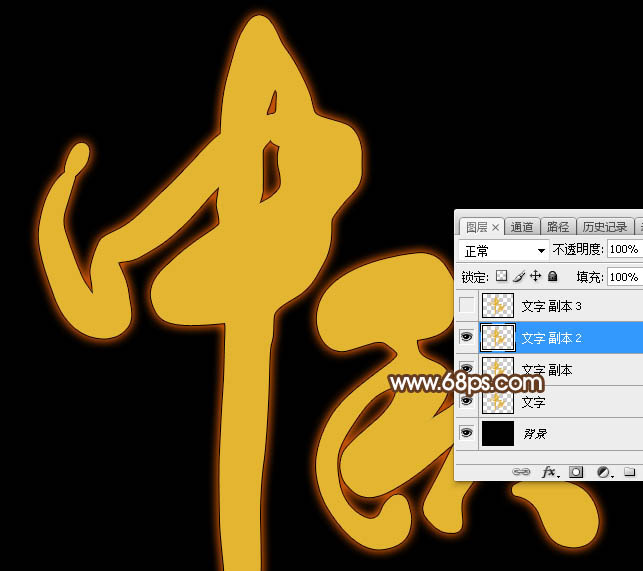
图15
10、给当前图层设置图层样式。
投影:
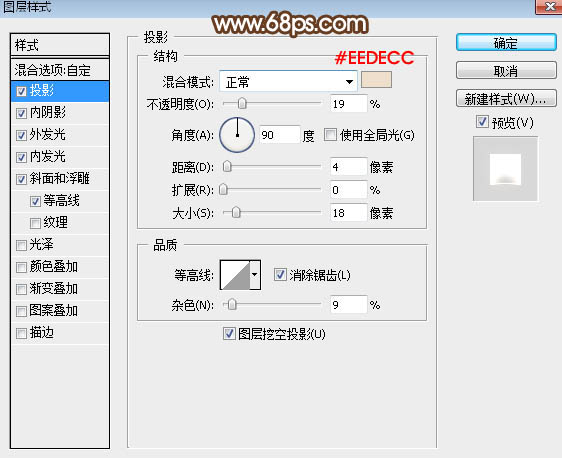
图16
内阴影:
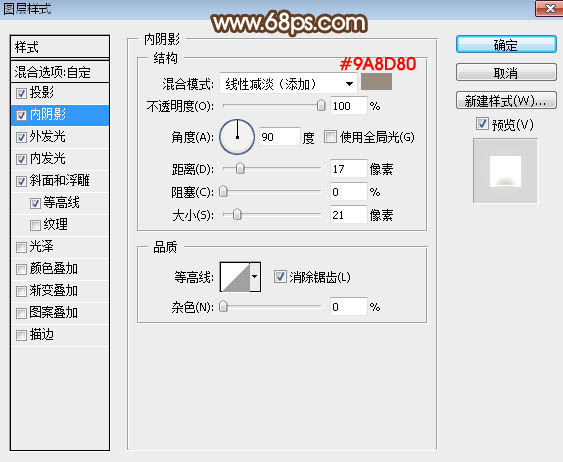
图17
(本文来源于图老师网站,更多请访问http://www.tulaoshi.com/photoshop/)外发光:
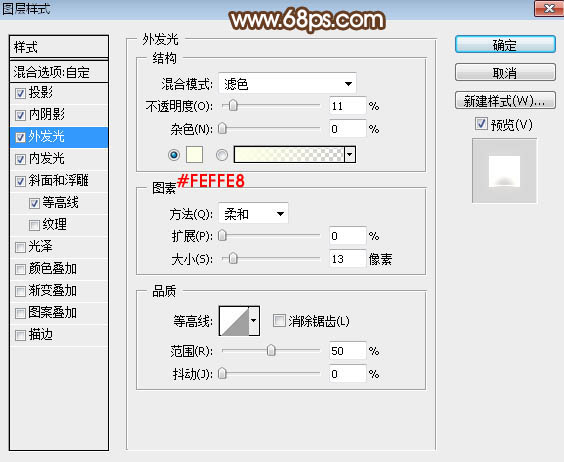
图18
斜面和浮雕:样式内斜面,方法雕刻清晰。
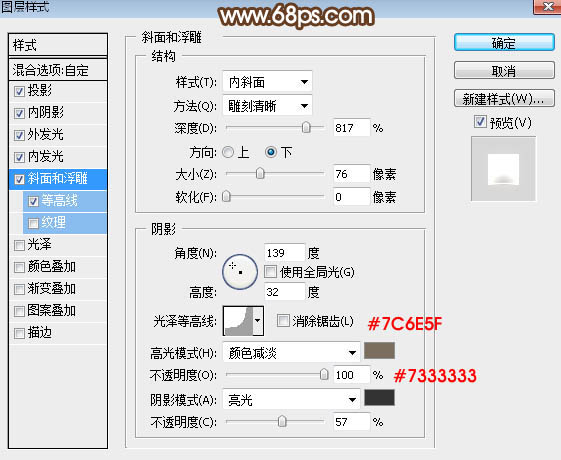
图19
等高线:
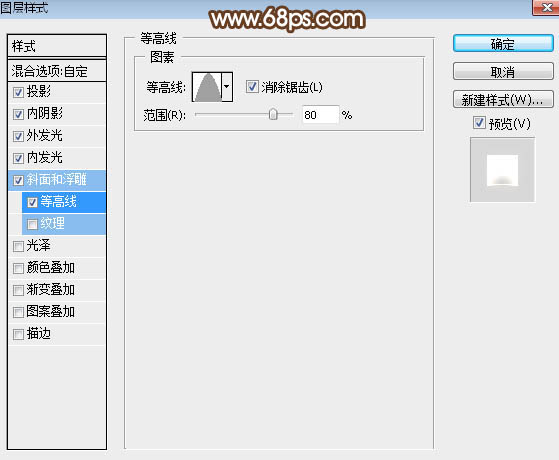
图20
11、确定后把填充改为:0%,效果如下图。
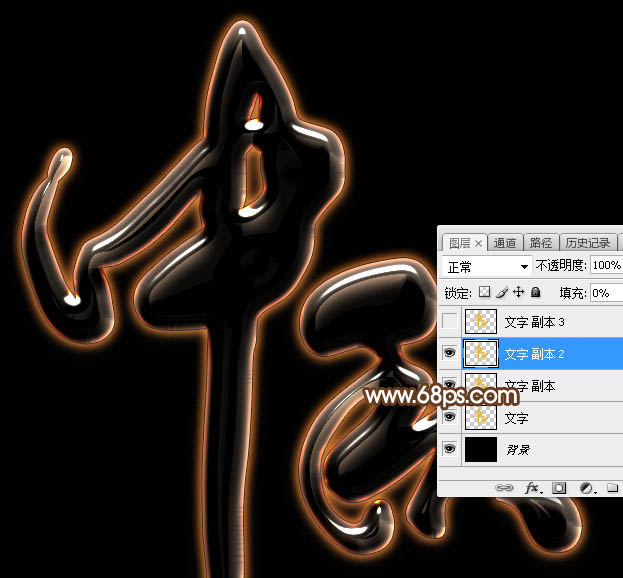
图21
12、按Ctrl + J 把当前文字图层复制一层,然后清除图层样式,效果如下图。

图22
13、给当前文字设置图层样式。
投影:
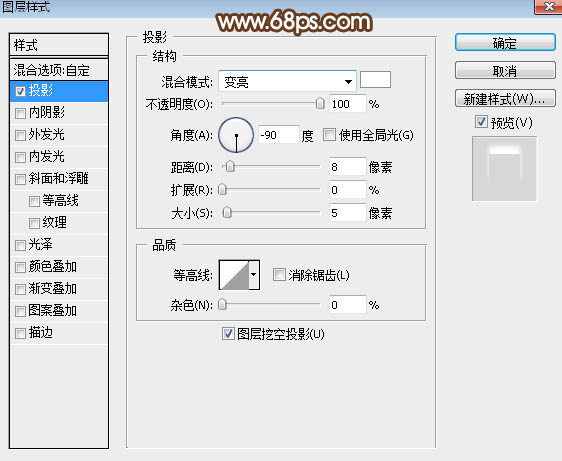
图23
(本文来源于图老师网站,更多请访问http://www.tulaoshi.com/photoshop/)14、确定后把填充改为:0%,效果如下图。
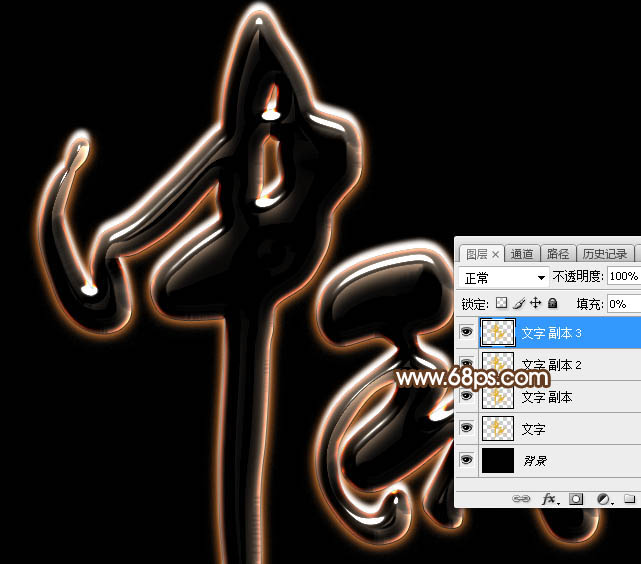
图24
最后调整一下细节,完成最终效果。

来源:http://www.tulaoshi.com/n/20170325/2629094.html
看过《PS制作漂亮的中秋发光字》的人还看了以下文章 更多>>