岁数大了,QQ也不闪了,微信也不响了,电话也不来了,但是图老师依旧坚持为大家推荐最精彩的内容,下面为大家精心准备的Photoshop制作大气的彩色中秋光斑字,希望大家看完后能赶快学习起来。
【 tulaoshi.com - PhotoShop 】
Photoshop制作大气的彩色中秋光斑字
效果字是用画笔描边路径得到,不过制作的时候先要设置好预设,并调整画笔的大小,分层描出不同的效果,再整体调整颜色,增加亮度即可。
最终效果

1、新建一个1000 * 750像素,分辨率为72像素/英寸的画布,背景填充黑色。
2、在下面的文字图片上面右键选择图片另存为保存到本机。

图1
3、用PS打开保存的文字素材,用移动工具拖到新建的画布里面,调整好位置,如下图。

图2
4、按住Ctrl + 鼠标左键点击文字缩略图载入文字选区,如下图。

图3
5、进入路径面板,点击下面的红圈位置的图标把选区转为路径。

图4
6、回到图层面板,把路径隐藏,调出文字选区,选择菜单:选择 修改 扩展,数值为10,如下图。
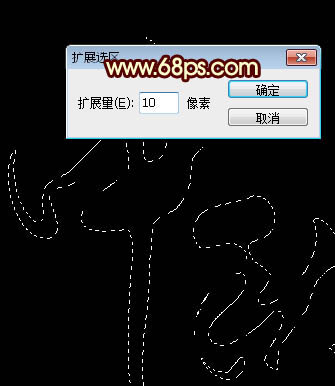
图5
7、确定后把选区羽化15个像素,然后在背景图层上面新建一个图层,填充黑色,然后取消选区。

图6
8、新建一个图层,按Ctrl + Alt + G 创建剪切蒙版,用画笔给文字边角部分涂上暗红色及暗黄色,如下图。

图7
9、新建一个图层,回到路径面板,把文字路径显示出来,再回到图层面板,如下图。

图8
10、选择画笔工具,按F5调出画笔预设面板,然后设置参数。
画笔笔尖形状:
(本文来源于图老师网站,更多请访问http://www.tulaoshi.com/photoshop/)
图9
形状动态:
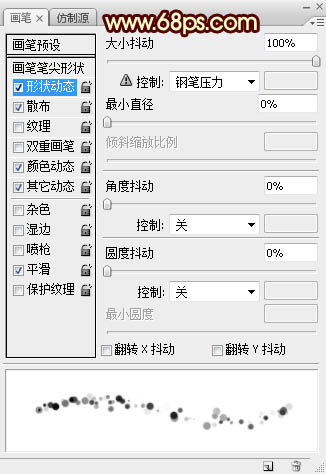
图10
散布:

图11
颜色动态:

图12
(本文来源于图老师网站,更多请访问http://www.tulaoshi.com/photoshop/)其它动态:

图13
11、把前景色设置为橙红色:#fc7c29,背景色设置为橙黄色:#fef51e,如下图。

图14
12、按左中括号键[把画笔缩小到8像素,画笔不透明度及流量都设置为100%,如下图。

图15
13、选择钢笔工具,在路径上面右键选择描边路径,在弹出的对话框选择画笔,不要勾选模拟压力,确定后把图层不透明度改为:50%,效果如下图。
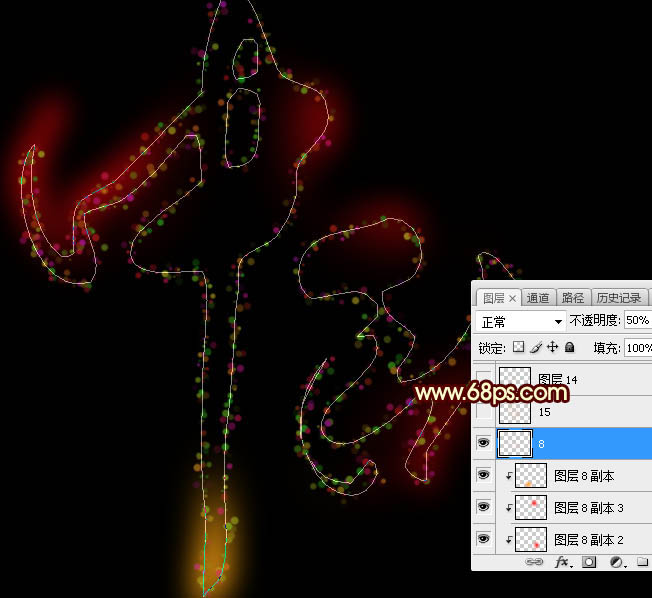
图16
14、选择画笔工具,按右中括号键]把画笔调大到15像素,如下图。

图17
15、新建一个图层,选择钢笔工具,在路径上面右键选择描边路径,效果如下图。

图18
16、新建一个图层,用大小为5像素的画笔描边路径,然后按回车把路径隐藏,效果如下图。

图19
17、现在来调整文字颜色,创建色相/饱和度调整图层,对全图、红色、绿色进行调整,参数及效果如下图。
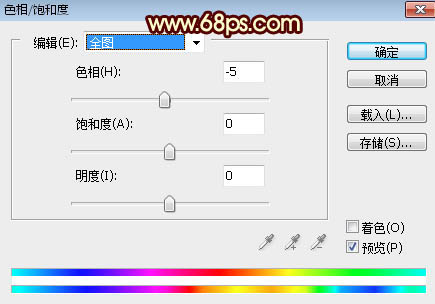
图20

图21

图22
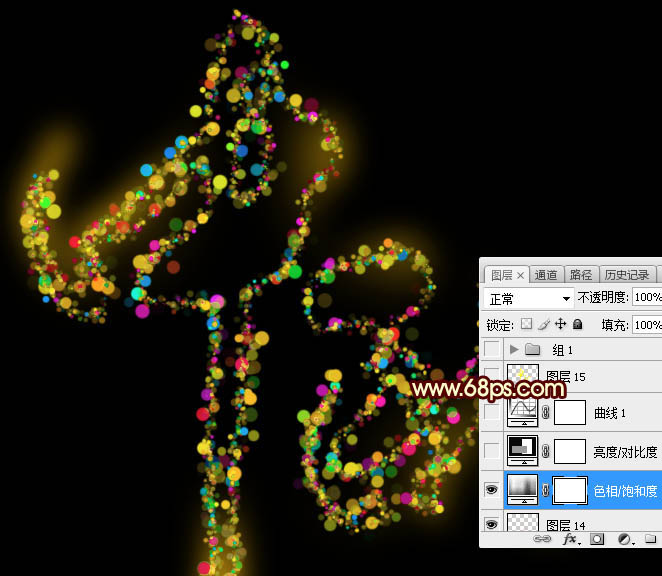
图23
18、创建亮度/对比度调整图层,增加亮度和对比度,参数及效果如下图。

图24

图25
19、创建曲线调整图层,把暗部稍微压暗一点,参数及效果如下图。

图26
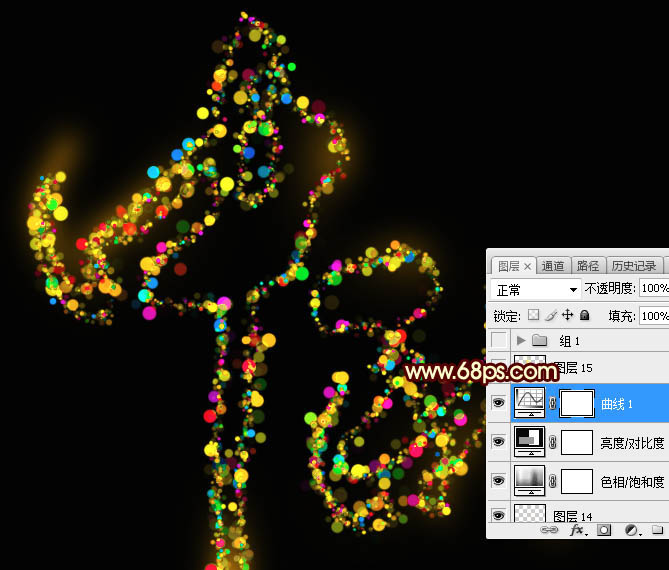
图27
最后微调一下细节,完成最终效果。

来源:http://www.tulaoshi.com/n/20170325/2629096.html
看过《PS制作大气的彩色中秋光斑字》的人还看了以下文章 更多>>