Photoshop教程:修复老照片并创意合成母亲节贺卡,本例为Photoshop数码后期实例教程,主要介绍运用PS修复老照片并制作成母亲节贺卡,教程讲解的比较详细,适合有一定基础的中级PS用户学习~~~
【 tulaoshi.com - PS 】
我们知道,每年五月份的第二个星期日是母亲节,今年的母亲节是5月14日。当你早上睁开眼睛,想起今天是母亲节的时候,应该有一份感恩的心情温暖着你,包围着你吧?
妈妈年轻的时候所处的年代没有没有漂亮的衣服,没有新朝的发型,更不可能去照艺术照。但我们可以把母亲的老照片用电脑和绘图软件优化处理一下,甚至让早期的母亲照片重新年轻时尚一下。这也许是送给母亲节的最好礼物。
制作工具:Photoshop CS。其他版本步骤和方法类似。
制作过程:
1、在Photoshop中打开一张老照片照片,如图01所示。

一、老照片的优化处理
2、按“Ctrl+L”键,弹出“色阶”对话框,选择“设置黑场吸管”,吸取较暗的的部分,效果如图02所示。

3、选择“设置白场吸管”工具,吸取图像中脸部侧面的明亮部位,画面效果如图03所示。

4、用橡皮工具将背景擦除后的效果如图04所示。下面我们把人物的皮肤变的更细腻。

5、将“背景”层复制并命名为“图层1”,然后选取菜单栏中的“图像”“调整”“去色”命令,将图像转换为相同颜色模式下的灰度图像,效果如图05所示。

6、将“图层1”的图层混合模式设置为“滤色”模式,“不透明度”选项的参数设置为50%,调整后的画面效果如图06所示。

7、按“Ctrl+E”键,将“图层1”向下合并到“背景”层中,然后再将“背景”层复制并将其命名为“图层1”。
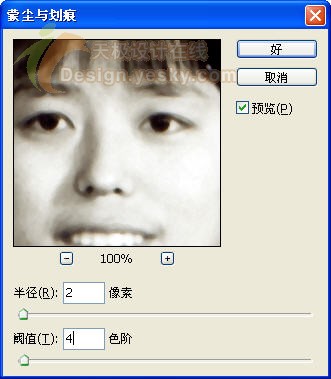
8、选择菜单栏中的“滤镜”“杂色”“蒙尘与滑痕”命令,弹出“蒙尘与滑痕”对话框,参数设置如图07所示,单击好后画面效果如图08所示。

9、单击工具箱中的“橡皮”工具,设置属性栏中的“画笔”选项的参数为5像素,硬度选项参数为0%,然后将鼠标光标移动到画面中,对人物的眼睛、眉毛、鼻孔和嘴等部位进行擦除,擦处后的画面效果如图09所示。

10、按“Ctrl+E”键,将“图层1”向下合并到“背景”层中,再选取菜单栏中的“滤镜”“锐化”“USM锐化”命令,弹出“USM锐化”对话框,参数设置如图10所示,单击好。

11、单击“图层”面板底部的“调整图层”按钮,在弹出的下拉菜单中选择“曲线”命令,然后在弹出的“曲线”对话框中调整曲线,单击好,调整后的皮肤效果如图11所示。

二、老照片与时尚照片的合成
12、选择工具箱中的“磁性套索工具”,沿人物的脸部边缘进行选取,如图12所示。

13、打开一张合适的明星照片,如图13所示。

14、选择工具箱中的移动工具,将选取的脸拖拽到照片上,生成新图层1,按住“Ctrl+T”键调整人物的大小比例,如图14所示。

15、按住“Ctrl+M”键,得到“曲线”对话框,调整色差,效果如图15所示。

16、单击“图层”面板下的“添加矢量蒙板”按钮,为脸部层添加蒙板,选择工具箱中的“渐变”工具,将前景色设置为白色,背景色设置为黑色,从眉到头顶处拉一个小的渐变,如果做一次渐变不理想可以重复做,直到满意为止,效果如图16所示。

17、选择工具箱中中的“画笔”工具,前景色为黑色不透明度为25,在蒙板层进行涂抹,使人物的脸自然过度,效果如图17所示。

18、在选择一些不同发型和形式的图片,按上面的方法制作效果如图18-21所示。



19、选择图21作为底图,将其他做好的照片拖拽到21中,并调整他们的大小和位置,单击图层面板下方的“添加图层样式”按钮,选择“投影”,为图片添加上不同颜色的投影,效果如图22所示。


20、最后选择工具箱中的“文字工具”,在做好的卡片中输入“母亲节快乐”的文字,并做好效果,在文字中间加上一朵康乃馨,这样一张即与众不同又有保存价值的送给母亲节的贺卡就制作完成了,如图23所示。快给你的母亲一个惊喜吧!

来源:http://www.tulaoshi.com/n/20160130/1517279.html
看过《Photoshop教程:修复老照片并创意合成母亲节贺卡》的人还看了以下文章 更多>>
如果您有什么好的建议或者疑问,可以联系我们。 商务合作QQ:3272218541;3282258740。商务合作微信:13319608704;13319603564。
加好友请备注机构名称。让我们一起学习、一起进步tulaoshi.com 版权所有 © 2019 All Rights Reserved. 湘ICP备19009391号-3

微信公众号
