今天给大家分享的是由图老师小编精心为您推荐的Photoshop简单的方法制作条形码,喜欢的朋友可以分享一下,也算是给小编一份支持,大家都不容易啊!
【 tulaoshi.com - PS 】
条形码是由很多根粗细不等的直线排列而成的,粗看来似乎制作不是很难,但实际做起来才发现不知如何入手,总不至于一根根的画那些直线吧!现在我们用photoshop来模拟制作,你甚至连一根线也不用画!(注意这里仅仅是模拟效果,不是精确的条形码)效果如下:
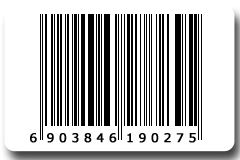
具体制作方法如下:
一、新建一个240x160像素的图像,设置前景色为黑色,背景色为白色,然后把图层涂成黑色;
二、使用菜单命令:滤镜→素描→绘图笔;参数:线条长度为15,明/暗平衡为40,描边方向为垂直;

完成后图层如下:
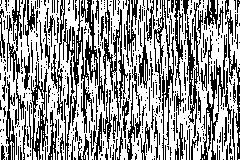
三、使用菜单命令:图象→画像大小,将图象的高度调整为1px,而宽度不变;
(本文来源于图老师网站,更多请访问http://www.tulaoshi.com/ps/)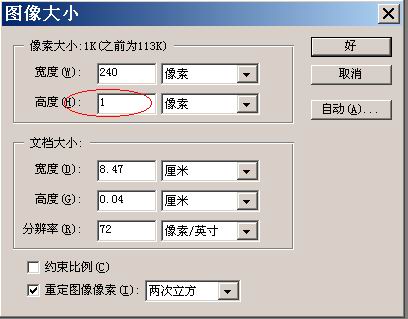
完成后如下(放大效果):
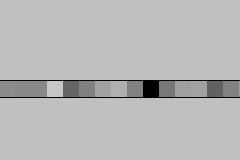
四、由于图形存在灰度等级,使用下述方法处理使其只保留黑白二色。菜单命令:图象→调整→亮度/对比度,将对比度设置为最大。
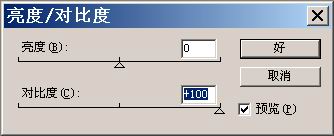
完成后如下(放大效果):
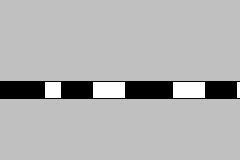
五、怎么样?有点雏形了吧!下面就简单了:将该图层保存为一图案,使用菜单命令:编辑→定义图案,任意取个名字,然后确定。
六、再新建一个240x160像素的图像,用上面做好的图案进行填充:使用菜单命令:编辑→填充。
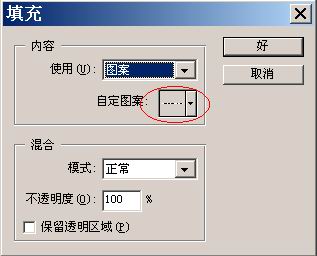
完成后如下:
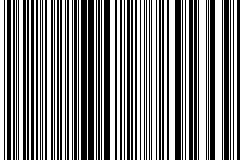
七、最后再做一些必要的修饰,如加上圆角矩形和数字等等,这里就不再介绍了。赶快自己去做一个吧!
来源:http://www.tulaoshi.com/n/20160216/1569296.html
看过《Photoshop简单的方法制作条形码》的人还看了以下文章 更多>>