关注图老师电脑网络栏目可以让大家能更好的了解电脑,知道有关于电脑的更多有趣教程,今天给大家分享Photoshop合成超酷的火焰扑克牌效果教程,希望对大家能有一点小小的帮助。
【 tulaoshi.com - PS 】
最终效果

1、打开Photoshop创建一个新图片,大小为1680*1050px,背景色填充为#606060。
2、创建一个新图层命名为Poker card hase。使用圆角矩形工具(半径调协为40px)在图层上创建一个扑克的形状,如图所示。

3、使用自定形状工具,在属性栏中你会发现一个小箭头,单击打旁边的按钮展开它,找一个黑桃形状,如图所示。

4、选择好形状后,就在扑克的四个角中创建四个黑桃的形状,你可以使用编辑变换(Ctrl+T)进入自由变换状态去调整黑桃的大小和角度,如图所示。
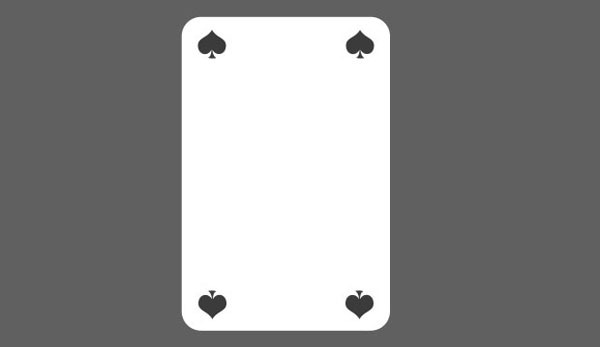
5、单击下载纹理图层在Photoshop中打开它,并粘贴到图片中。按下Ctrl+T改变它的大小使得它适合扑克的尺寸,右键单击纹理图层,选择创建剪贴蒙版。降低纹理图层的不透明度。


6、选择图层新建调整图层色相饱和度,设置饱和度为-45,如图所示。
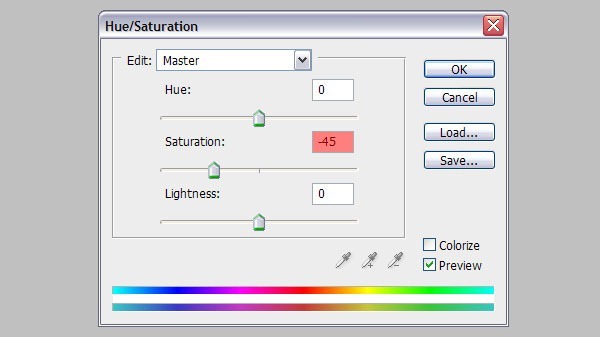

7、选择滤镜扭曲镜头校正,设置晕影的数量为-70,中点为0,如图所示。
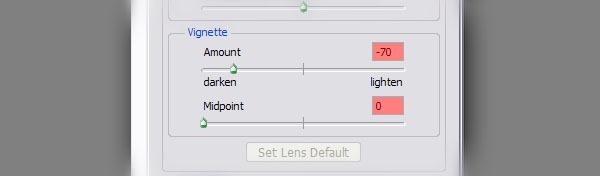
8、再次使用自定形状工具,设置花形纹章形状在扑克中创建图案,颜色为#b3b3b3,如图所示。

9、继续使用自定形状工具和直线工具添加扑克的图层,如图所示。

10、单击下载印花图层并在Photoshop中打开,并粘贴到图片的背景图层中,如图所示。

11、选择背景印花图层,再次使用镜头校正滤镜设置晕影的数量为-100,中点为0。
12、我们要反扑克制作成立体的效果。按钮Ctrl键单击扑克和所有花纹的图层把它们都选中,然后按下Ctrl+T,单击右键选择透视,然后向上拖动左下角的调整点,然后单击右键选择自由变换向左拖动右边的中点。完成后按下回车键。

13、最后再进入自由变换状态,调整一下角度。

14、下载火焰素材,但不要成个粘贴到图片中。应该使用多边形套索工具把火焰分割后再粘贴到图片中。







15、把火焰分割好粘贴到扑克图片中,设置图层模式为滤色,使用黑色的背景消失。之后就使用编辑变换命令去调整火焰的形状和大小。



16、把所有的火焰图层都合并起来,然后单击图层面板下的创建新的填充或调整图层按钮,选择色相/饱和度。
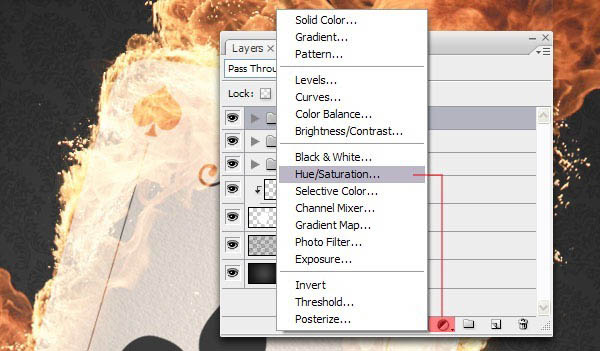
17、在色相/饱和度对话框中调整色相为-24,效果如图所示。

18、下面为扑克再添加一些立体效果,选择扑克的花纹图层,添加一个内阴影图层样式,混合模式为正片叠底,角度为120,距离为1,如图所示。

19、如果做得正确,你就得到这种效果。

20、最后在图片的两侧再添加两个巨大的火焰,如图所示。

21、最后添加一个色彩平衡调整图层,设置参考下图所示。这样看起来图片就带点魔法的神奇效果。

22、设置图层模式为颜色加深,完成最终效果。

来源:http://www.tulaoshi.com/n/20160216/1569297.html
看过《Photoshop合成超酷的火焰扑克牌效果》的人还看了以下文章 更多>>